If you are binge-watching Disney movies and TV shows as your ultimate entertainment, Disney Plus can give you all the content you want to stream at any time you want. You can rerun your favorite Disney series or watch well-loved movies with friends.
But sometimes, you will encounter connection problems that prevent you from continuing with your movie streaming session in your Firestick, Roku, or Android mobile device. You can come across error codes 42 and 142.
The error code 42 will show the following message, “We’re sorry; we’re having trouble connecting you to the service. Please check to see that you are still connected to the internet and try again (Error Code 42).” The same error message also appears with error code 142.
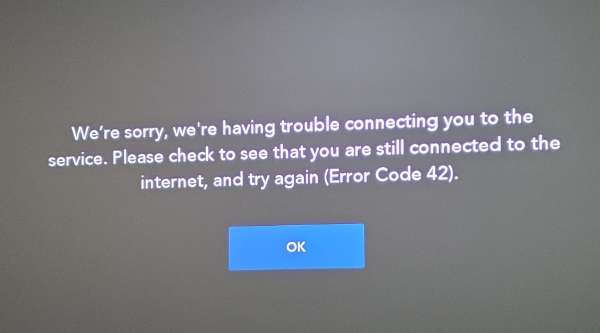
How to Troubleshoot & Fix Disney+ App Error Codes 42 and 142 on Firestick, Roku, or Android Mobile Device
If you see the error code 42 or 142, there can be a problem with the server of Disney+ or your network connection. You may also have an issue with your streaming account. You can try to resolve the issue by following the troubleshooting solutions below.
Perform a Power Cycle on your Device
- Exit the Disney+ app and all running apps in the background.
- Turn off your device and unplug it if necessary.
- Unplug your router and modem.
- Wait for at least 3 minutes.
- Plug your router and modem in and connect to the Internet. Plug in your device if necessary.
- Turn on your device and relaunch the Disney+ app.
Check the Disney Plus Official Channels for Downtime Issues
Visit the social media account, blogs, or website of Disney Plus to verify if there is a server down the issue. You can also go to DownDetector.com and check the server status. If the server is down, you can wait for Disney+ to resolve the issue.
Sign Back In to your Account
- On the Disney+ app, tap your avatar.
- Select Log out.
- Now, log back in to your account.
Change the Video Quality on your Disney Plus App
- On your Disney Plus app, select your profile.
- Go to App Settings.
- Navigate to Wi-Fi Data Usage.
- Choose Save Data.
- Go to App Settings again.
- Select Cellular Data Usage.
- Choose Save Data.
- Now, go to Downloads.
- Select Video Quality.
- Change the setting to a lower option.
Update your Disney+ App
- Open the App Store or the Google Play Store.
- Navigate to the list of applications.
- Look for Disney Plus.
- Tap the Update button next to it.
Reinstall the Disney Plus App
- Locate the Disney+ icon on your device.
- Tap and hold the icon to view menu options.
- Select Uninstall or Remove.
- Now, go to the App Store or the Google Play Store.
- Reinstall the Disney Plus app.
What did you do to fix the error code 42 or 142 on the Disney+ app? You can share your answers with us in the comment section below.


