The Kodi media player is one of the most popular pieces of open-source software due to its status as a free application. With Kodi, you have full and unhindered access to a premium viewing experience in your home.
As a Kodi user, you’re likely going to be excited when it’s time to watch some new content. However, there are moments where this isn’t really possible. Unfortunately, Kodi has a freezing problem where you can suddenly be halted from viewing, or stuck on a loading screen. The reason for this may be down to third-party add-ons or a simple error.
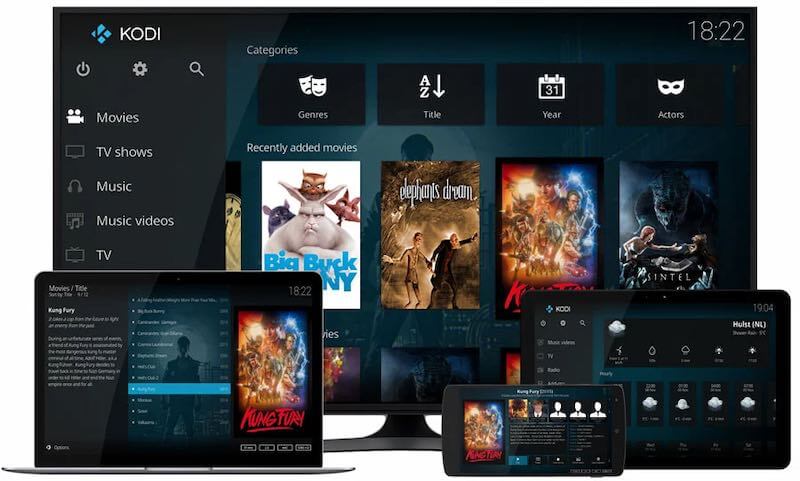
How to Fix Kodi Crashes at Startup & Hangs or Get Stuck on Loading Screen Problem
If Kodi is constantly freezing or stuck, it’s a sign of an underlying problem. This problem could be due to your installation of add-ons or lack of an update for the Kodi firmware. To fix it, consider restarting or clearing the cache of the software.
Install A More Recent Version Of Kodi
When Kodi is updated, there are usually new fixes and updates to address performance issues. Here’s what you should do if you want to update Kodi.
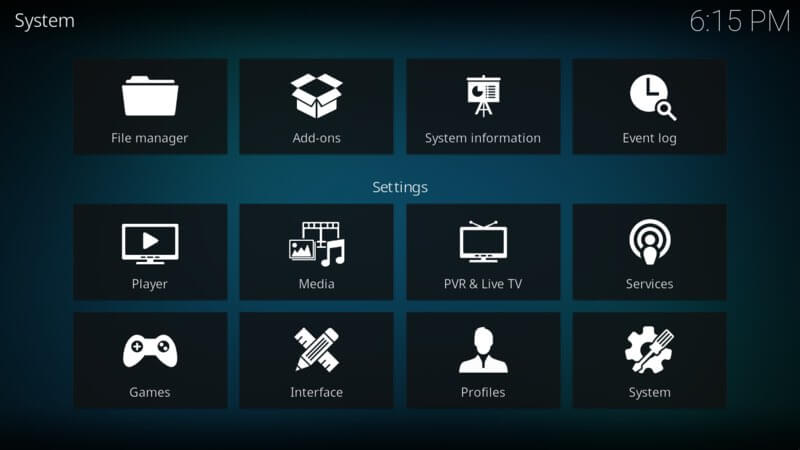
Windows PC
- If you’re on a Windows device, you should first open up the Web browser and head over to the official website. Here, you’ll find the version you need
- Click on the link and download
- Open the Kodi app and click on the Add-ons button in the menu
- Navigate to the location of your download and select Install from ZIP file
- Wait for the update to be completed
Similar steps can be applied for macOS and Android as long as you follow the official link.
Disable Hardware Acceleration on Kodi Settings
Hardware acceleration has a problematic tendency in some instances. If you have it enabled on your device, consider disabling it to see if the issue is resolved.
- Go to your Kodi home screen and select the gear icon in the Settings menu
- Click on Player settings
- Find another gear icon with the word Basic next to it
- Click on this 3 times and it will switch to Expert
- Highlight the Video tab and head to the bottom of the list
- Turn off Allow hardware acceleration – DXVA2
- Restart the Kodi application
Clear App Cache on your Kodi App
This is one of the most helpful ways to get rid of freezing or errors in an application. You can clear Kodi’s cache for a smoother streaming experience.
Android TV
- Open your Android TV and open the Settings
- At the sidebar of your Settings menu, scroll down
- Look for Apps and select
- Find Kodi from the list of installed Apps
- Choose Clear Cache and confirm
For Windows and most other platforms, you’ll need an add-on like Indigo to clear your Cache. It will become a part of your Maintenance Tools.
There you have it. If Kodi is still freezing, a simple restart wouldn’t hurt as well. Be sure to closely follow the steps detailed in this guide!


