Netflix has over 200 million subscribers worldwide, about 50 million more than any other streaming service. However, even an excellent and popular platform can have its problems. The most common problem is when it crashes or gets stuck while loading the app and suddenly it’s not working.
Like all other streaming websites and apps, sometimes it can get stuck or freeze on the loading screen. This issue might occur due to a glitch in your internet connection or a bug in Netflix’s servers. There are other reasons why you may be facing this problem. This post will explore various solutions to fix Netflix’s frozen or got stuck on loading screen error.
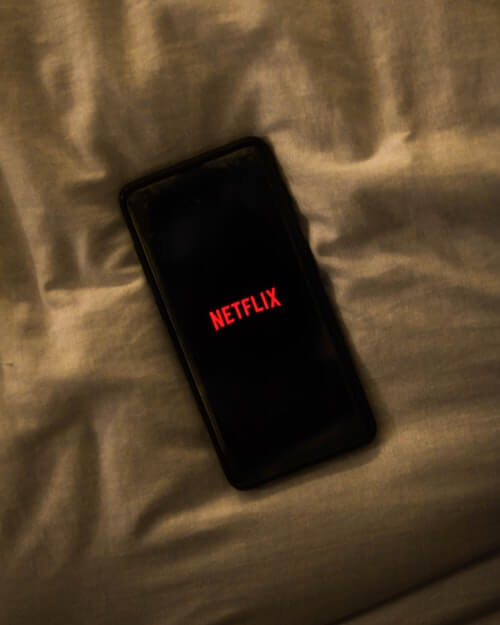
Why Netflix Crashes or Freezes when Loading the App on your Device
Several factors can cause Netflix to freeze or get stuck while loading to use the app on your smart TV, laptop computer, streaming player, or mobile phone. These include:
- Problem with internet connection.
- Your Netflix app is not updated.
- Slow device performance.
- You have reached the maximum number of viewers your account can support.
- Content restrictions.
How to Troubleshoot & Fix Netflix Frozen or Stuck on Loading Screen Issues on Samsung/LG/Sony TV, Roku, or Android Devices
Troubleshoot the problem if Netflix is stuck or freezes while loading the app by applying the methods below on any of your Samsung, LG, or Sony smart TV, Roku players, PS4/PS5 consoles, or Android mobile devices:
Ensure a Stable Internet Connection
Unplug your router and wait for 30 seconds, then plug it back in again. You can also try resetting your router settings if you have yet to do so recently.
- Check if any other devices connect through the same network as your PC/laptop, and see if they’re having any issues with Netflix.
- If they are not experiencing any problems with streaming video content on their end either, then that could mean that there might be an error with your computer alone, which needs urgent fixing.
- Check your internet connection with a speed test tool.
- If you have a wireless connection, restart your Wi-Fi router and modem.
- If you’re using a LAN cable, check if it’s not defective.
Try the following methods if your problem persists.
Clear Netflix Cookies and Cache on your Streaming Device
If you are using a web browser to stream on Netflix, you can clear the cookies and cache by following these steps:
- Go to Settings > History > Clear all browsing data at the bottom of your screen.
- Select a time from the drop-down menu. For example, you may want to select “Last hour” or “Last 24 hours.”
- Confirm by selecting Clear Browsing Data at the bottom of your screen. It will delete everything from that time.
Note: You can also clear cookies and cache by clicking the “Clear History” button on the Privacy tab.
Close Other Running Programs/Applications
To fix Netflix’s frozen or stuck loading screen issue, you need to close other running programs/applications on your streaming device.
- Close all the unused applications on your computer, and then try to relaunch Netflix.
- To close your open applications, press CTRL+ALT+Delete and click on the Task Manager option when the Windows Task Manager opens up on your computer’s screen.
- When closing apps from the task manager, select one application from there by clicking on it with a mouse and then click on the End Task button under its name so that it would be entirely closed from system memory with no leftovers behind.
Force-stop the App on your Mobile Device
To do this, follow these steps:
- Tap and hold down on the home button on your device until the multitasking screen appears.
- Swipe up to close out of Netflix, then tap the home button.
- Open the Settings app and select Apps & notifications > App info > Select Netflix from the app list > Tap Force stop.
- Once you’ve force-stopped Netflix, go back to your home screen and relaunch it by tapping its icon.
Restart your Phone or Tablet
To restart your device, follow these steps:
- Press the power button for about 3-5 seconds, and wait until the screen turns off.
- After a few seconds, press the power button on your mobile device again.
Update the Netflix Streaming App to the Latest Version
If you’ve been experiencing issues with the Netflix app freezing or getting stuck on a loading screen, updating the app is highly recommended. To do this, follow these steps:
- Open your device’s settings menu and select Apps & notifications.
- Find and select Netflix under the “Installed apps” section.
- Tap Update if available, then tap Update again to download any available updates for the app.
You can also try deleting and reinstalling your Netflix app by going to the Google Play Store or Apple App Store on your Android phone or iPhone.
Did you find a solution that worked for you? If you have followed these steps, Netflix should work properly with your network. Hopefully, the above troubleshooting addressed your Netflix issues and make it start working again on your device.


