In one household, there may be several people watching on a single smart TV device. Age groups may vary, so the content available is not always suitable for everyone. That is why most smart TVs and streaming services offer restricted profiles to prevent younger age groups from watching titles that are not ideal for them. Restricted profiles prevent access from other users unless you share the PIN with them.
Unfortunately, there have been cases when users of Philips smart TV get stuck in the restricted profile mode. Each time they tried to exit it, they failed to do so without a security PIN. The worst part is when they have not set up any PIN or code on the restricted profile or they forgot which one is it, preventing them from exiting the dreaded profile.
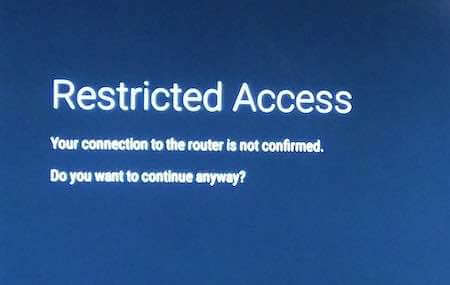
How to Exit or Turn Off Restricted Profile Mode on Philips Smart TV Devices
One of the solutions that you can do to resolve the issue when you are locked up in the restricted profile mode on your Philips smart TV is to perform a factory reset on your device.
Please be aware that performing a hard reset will erase all the data and information saved on your TV and revert the settings to their factory defaults. It means that it will delete all your passwords, account details, apps, and more.
Here are several ways to perform a hard or factory reset on Philips TVs to unlock your device and use it for your streaming needs. Follow each method to tun off the restricted mode on your device.
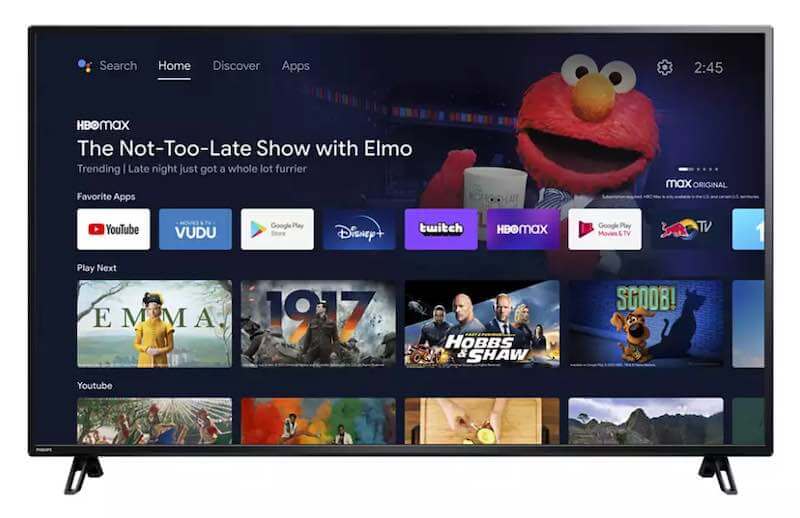
TODAY’S DEALS: Check out these limited-time offers on the latest Philips TVs at Amazon, Walmart or Philips.com!
Solution #1 – Perform a Factory Reset on Philips TV
- To do a factory reset on your Philips Smart TV, navigate to the Settings menu.
- Go to Device Preferences.
- Select Storage & Reset.
- Click Reset.
Solution #2 – Do a Hard Reset on your Philips Smart TV
- First, unplug your TV for about 30 seconds.
- Then, plug it back in and look for the Power and Down volume buttons on your TV.
- Press and hold both buttons for 30 seconds to launch the setting menu.
- Perform a Factory Reset.
Solution #3 – Reboot your Philips Smart TV and Do a Factory Reset
Note that you need to be fast in launching the settings menu after loading the home page to perform a factory reset. It only takes a few seconds before your smart TV will open the restricted profile. If you reach the restricted profile, you cannot access the settings menu from the Home page. You have to do the steps again.
- Unplug your Philips smart TV and plug it back in.
- Wait for the Home page to load.
- Once the screen loads up, navigate to the Settings menu. You can also press the Options button on your remote.
- Select Device and Preferences.
- Go to Storage & Reset.
- Click Reset.
Solution #4 – Contact Philips Smart TV Customer Support
On your web browser, go to https://www.usa.philips.com/c-w/support-home/support-contact-page.
How did you fix the problem with your Philips smart TV? You can share your solutions with us below.
DON’T MISS: Amazing deals & irresistible offers on Philips Smart TVs at Amazon & Walmart!



u tv will not connect to my wifi at all