Using a song to serenade and loll you to sleep is one of the most effective means if you are having trouble sleeping. Thankfully, YouTube Music has tons of soothing music and calming playlists to help you do just that.
However, you wouldn’t want your music to keep playing and pull an all nighter, right? That’s when sleep timers in music streaming platforms come in. Spotify has it, Amazon Music also sports the feature in its apps. You might ask, does YouTube Music have a sleep timer on iPhone or Android devices?
Regrettably, though it’s been one of the most requested features on the music streaming service, Google hasn’t given its users the ability to set a sleep timer natively. There’s no built-in tool in the YouTube Music settings that will let you add and set up a sleep timer. Nonetheless, you’re not left with no option at hand. There are always ways and workarounds available for you to effectively create and use a sleep timer on your phone using third-party app options as well as the in-built features of your device.
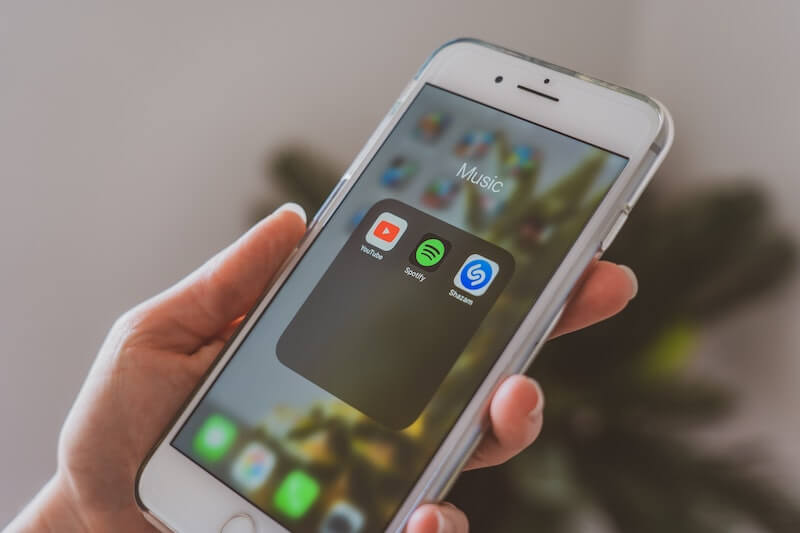
In this guide, we will show you how to set up a sleep timer on YouTube Music app using an Android mobile phone and an iOS device.
TODAY’S DEALS: Check out these limited-time offers on headphones at Amazon & Walmart!
Setting up Sleep Timer on YouTube Music using an Android Phone
For Android mobile users, setting up a sleep timer for YouTube Music requires a little bit of patience as you need to be using a 3rd-party app. Apparently, Android does not have a feature built right in to deliver a sleep timer tool on any app.
You can download and install Sleep Timer (Turn music off) and similar apps on your Android phone or tablet. Just search for “sleep timer” on Google Play Store and take your pick from among the apps that could provide this feature to your Android device.
How to Use Sleep Timer on YouTube Music App through iPhone or iOS Devices
Adding and using sleep timer on your YouTube Music app on an iPhone requires less effort than on Android. You can utilize the Clock app on your iOS device to enforce a timer that will stop your music from playing when the time ends. The iOS feature works on any app on your phone and not just on YouTube Music. Here’s how to set it up properly:
- Open the YouTube Music app and start playing any song or playlist that you want.
- Now, launch the built-in iOS Clock app.
- Hit the Timer button and select “When Timer Ends.”
- Then, at the lower portion of the screen, look for “Stop Playing” and choose the option.
That’s it! Whenever the time indicated ends, iOS will stop any music playing on any app on your iPhone, and that includes YouTube Music.
Use iOS Shortcuts to Automate a Workflow for YouTube Music Sleep Timer
If searching and opening the Clock app is bothersome to you, you can use the iOS Workflow feature to automate the workflow. The shortcut process will make it even easier to implement a sleep timer that will stop YouTube Music from playing when the time limit is reached. Follow these steps:
- Look for the Shortcuts app and hit the plus button.
- Choose Add Action and then Open App and select YouTube Music.
- Select Start Timer from the list of actions and enter your desired time for the timer.
- Finally, save the Shortcut you just created by hitting the save button.
Once done, you can test it out and see if the sleep timer shortcut works.
Were you able to set up the sleep timer workaround for your YouTube Music app on Android and iPhone? Let us know what you think by leaving a comment or two below.
DON’T MISS: Best deals on the latest Apple AirPods at Amazon & Walmart!


