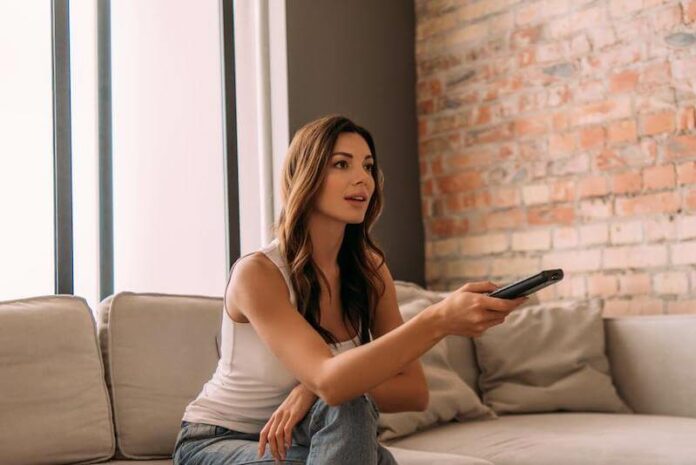Subtitles and closed captioning are important tools for making television content more accessible. They provide a written representation of the audio in a television programme, allowing deaf or hard of hearing people to understand the dialogue and other important audio elements.
Subtitles are also useful for viewers who are watching a programme in a language they do not understand or for people who are in a noisy environment where it is difficult to hear the audio.

Steps to Turn On or Off Subtitles or Closed Captions on LG Smart TV
In this article, we will explain how to enable or disable closed captioning and subtitles on LG Smart TVs. By following the steps outlined in this article, you can easily adjust the settings on your LG TV to turn subtitles and closed captioning on or off, depending on your preferences and needs.

- To begin, pick up your LG Smart TV remote control and locate the “Home” button. This button is typically located at the bottom-center of the remote and is labeled with a house icon.
- Press the “Home” button on your remote control to access the main menu of your LG Smart TV. This will bring up a list of options and icons representing the different functions and features of your TV.
- Using the arrows on your remote control, navigate to the “Settings” option in the main menu. This option is typically represented by a gear icon. Once you have highlighted the “Settings” option, press the “OK” button on your remote control to access the “Settings” menu.
- In the “Settings” menu, use the arrows on your LG smart TV remote control to navigate to the “Subtitle” option to enable or disable closed captions and subtitles. This option is typically located under the “Audio/Video” or “Accessibility” section of the “Settings” menu.
- Once you have highlighted the “Subtitle” option, press the “OK” button on your remote control to access the subtitle settings for your LG Smart TV. This will bring up a menu where you can adjust the settings for subtitles and closed captioning.
- In the “Subtitle” menu, use the arrows on your remote control to navigate to the “On” or “Off” option, depending on whether you want to enable or disable subtitles and closed captioning. Once you have made your selection, press the “OK” button on your remote control to save the changes and exit the “Subtitle” menu.
Subtitles and closed captioning will now be displayed or hidden on your LG Smart TV, depending on the setting you chose. To ensure that the changes have taken effect, watch a programme with audio and check to see if the subtitles or closed captioning appear on the screen.
Wrapping Up
Subtitles and closed captioning are important tools for making television content more accessible. You can easily enable or disable subtitles and closed captioning on your LG Smart TV by following the steps outlined in this article.
This will allow you to personalize your viewing experience and ensure that you understand and enjoy the television shows you watch. Let us know your comments below!