Google TV devices, just like any other tech gadgets, can have their off days. Sometimes, they might freeze, refusing to respond to your remote’s commands, or they might get stuck on a loading screen, leaving you staring at an endless loop of colors.
Other times, they might tease you by not loading the home screen, cutting you off from your favorite shows and apps.
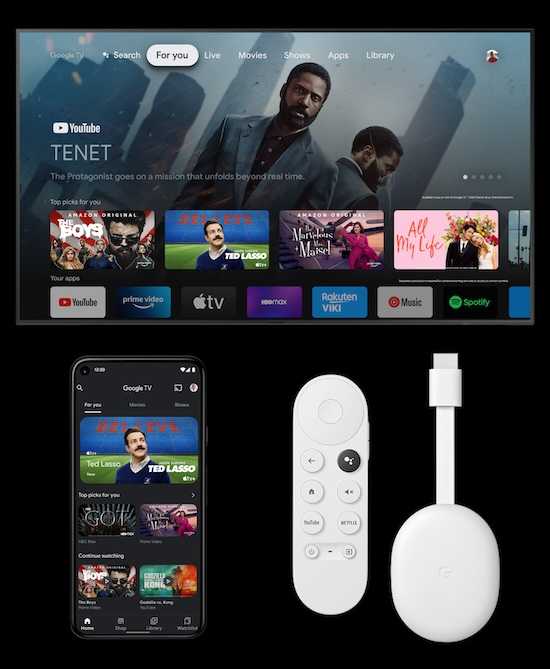
Troubleshooting Tips for Google TV Device Stuck Loading Screen Issue
Encountering a stuck loading screen on your Google TV can be a real headache. You’re greeted by a rotating rectangle, cycling through Google’s iconic colors, but it leads nowhere.
The first instinct might be to unplug the device and plug it back in. This method, often a quick fix for many electronic issues, doesn’t seem to cut it in this case.
When the usual unplugging trick fails, it’s a sign to try something different. There are other steps to follow that can get your Google TV back to working order. Let’s dive into these solutions.
Checking Wi-Fi Connection
Ensuring your Google TV is connected to the right Wi-Fi network is crucial for smooth operation. Sometimes, connectivity issues can cause the TV to seem unresponsive or stuck.
- Start by navigating to the settings from the Google TV home screen.
- Here, you’ll find the ‘Network & Internet’ option. It’s important to check that Wi-Fi is turned on and the TV is connected to your preferred network.
- If your router supports multiple network bands, like 2.4 GHz and 5 GHz, make sure the TV is connected to the correct band. This step is often overlooked but can make a big difference in connectivity and performance.
- After adjusting these settings, try accessing your content again. This simple check can often resolve what seems like a more complex problem.
BEST OFFERS: Awesome deals on your next purchase of Google TV device only on Amazon and Walmart!
Updating Google TV System Software
Keeping your Google TV’s system software up to date is key for optimal performance and bug fixes. Outdated software can lead to various issues, including sluggish responses or even getting stuck on certain screens.
- To check for system updates, head to the Google TV home screen.
- From there, select ‘Settings’ and then navigate to ‘System’.
- Under this menu, you’ll find an option labeled ‘About’.
- In the ‘About’ section, look for ‘System update.’ This is where you can check if any updates are available for your device.
- If you find an available update, follow the on-screen instructions to install it. This process can take a few minutes but is crucial for ensuring your TV runs smoothly and efficiently.
Restarting Google TV Device
- To restart your device, begin by unplugging the power cable from the Google TV. This might seem basic, but it’s a crucial step.
- Leave the device unplugged for a short while; about a minute should do. This pause allows the system to reset.
- Now, plug the power cable back into the Google TV.
- Grab your remote and press the power button. This action should wake up the device with a fresh perspective.
This method is often effective in resolving minor glitches or freezes that might have been plaguing your TV. Giving your device this little break can work wonders.
Updating Apps on Google TV
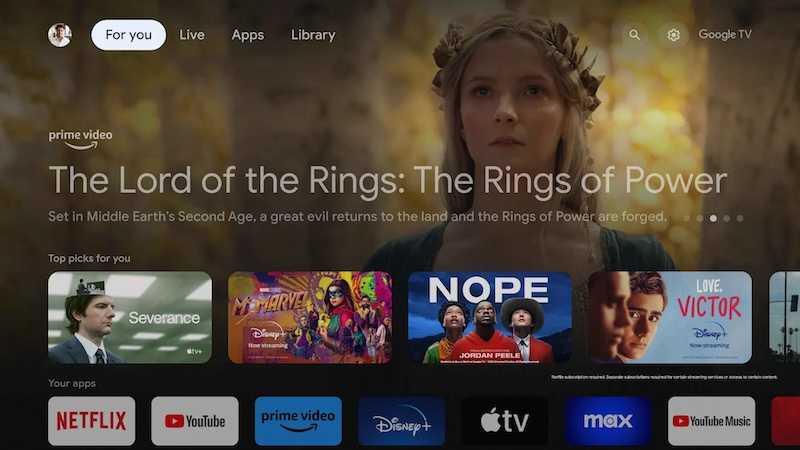
Ensuring your apps are up-to-date on Google TV can significantly improve performance and user experience. Outdated apps might not only run slow but also cause unexpected issues.
- To update your apps, start by heading to the Google Play Store on your TV. It’s usually a quick find on your home screen.
- Once in the Play Store, navigate to your profile icon, usually located at the top right. Here, you’ll find ‘Manage apps & games’. Select this to see available updates.
- Under ‘Updates’, you have the option to update each app individually.
- However, for convenience, you can choose ‘Update all’ to refresh all your apps at once.
For a more hassle-free experience, consider enabling auto-updates. This setting can be found in the Play Store’s settings menu. Turning this on will allow your apps to update automatically, ensuring you always have the latest features and fixes without having to lift a finger.
Clearing App Data on Google TV
Clearing app data on your Google TV can be a useful step when you’re dealing with stubborn app-causing issues. Think of it as giving the app a fresh start.
- To start, go to the Google TV home screen and select ‘Settings’. It’s your control center for most adjustments.
- In ‘Settings’, navigate to ‘Apps’. This is where all your installed apps are listed.
- Choose ‘See all apps’ to view all your installed applications. Then, select the specific app that’s been giving you trouble.
- Once you’ve selected the app, find and click on ‘Clear data’. This action will reset the app, clearing any saved data that might be causing problems.
- After clearing the data, you might need to set up the app again. This is a small inconvenience compared to the potential benefits of resolving any ongoing issues with the app.
Signing Out and Back In on Google TV Account
Signing out and then back into your Google TV account can sometimes fix persistent issues. This process refreshes your account’s connection to the device.
- To sign out, head over to the Google TV home screen.
- Select ‘Settings’, the hub for all your device’s configurations.
- In ‘Settings’, navigate to ‘Accounts & Sign In’. This is where all the accounts linked to your Google TV are managed.
- Choose the account you want to sign out of and select ‘Remove account’. Keep in mind, removing the only account on the TV will initiate a factory reset.
- After removing the account, you can add it back by selecting ‘Add account’. Follow the on-screen instructions to sign back in.
- Re-logging into your account can resolve issues related to account-specific settings or data synchronization. This process is like a reset button for your account’s interaction with the TV.
Performing a Factory Reset on Google TV Device
A factory reset is a major step that restores your Google TV to its original settings, erasing all data. It’s usually a last resort when other troubleshooting methods fail.
- Start by navigating to the Google TV home screen.
- Select ‘Settings’, the place where you can tweak various aspects of your device.
- In ‘Settings’, choose ‘System’, then ‘About’, and finally ‘Factory reset’. This is the path to resetting your device to its factory state.
Be aware that a factory reset will delete everything. This includes your apps, settings, and personal preferences. It’s like starting from scratch, so ensure you’ve backed up any important data before proceeding.
After the reset, you’ll need to set up your Google TV as if it were new. This means reinstalling apps, reconfiguring settings, and signing into accounts. The process might be time-consuming, but it often resolves deep-rooted software issues.
Addressing Google TV Remote Control Issues

It’s often a simple fix when your Google TV remote stops responding. Start by checking the basics – are the batteries correctly inserted and do they have charge?
If the batteries seem fine, try removing and reinserting them. This can sometimes refresh the connection between the remote and the TV.
Another step is to update the remote’s software.
- To do this, go to the Google TV home screen, select ‘Settings’, and then choose ‘Remote & Accessories’.
- If there’s an update available for your remote, it will appear here.
- Follow the on-screen instructions to complete the update.
Keeping your remote’s software up to date can prevent many common issues. Plus, it’s an easy task that can save you a lot of frustration down the line.
Dealing with issues on your Google TV can indeed be frustrating, especially when all you want is to relax and enjoy your favorite content. Thankfully, the solutions outlined above are straightforward and don’t require you to be a tech whiz.
With these steps, you can tackle most problems your Google TV throws at you, from unresponsive screens to connectivity issues. So, take a deep breath, follow these guides, and you’ll likely have your Google TV up and running smoothly in no time.
LIMITED OFFER: Don’t miss out the best deals on the latest Google TV device now available on Amazon and Walmart!


