If you have an Android TV or a Google Chromecast streaming device, you may have noticed that there are two entries for each one in the Cast options menu. This can be annoying, especially if you’re trying to connect or mirror content to a specific device. Here’s how to fix it so that only one name entry appears for each device when you hit the Cast icon.
Why does Double Entry on Cast Options Menu Happen for Android TV & Chromecast Devices?
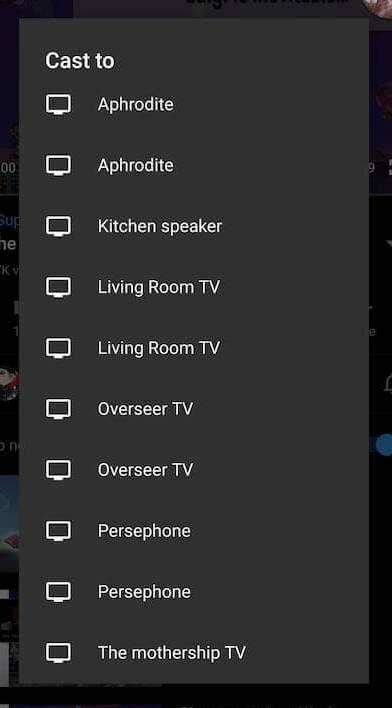
If your Chromecast device or Android TV smart TV appears twice in your cast option menu, it’s likely because you have two separate apps installed that are trying to control the same device.
For example, if you have the Chromecast app and the Google Home app installed on your phone, the name will appear as double or duplicate options in the cast menu.
TODAY’S DEALS: Get limited-time offers on Chromecast with Google TV devices at Amazon, BestBuy & Walmart!
How to Fix the Issue if Android TV or Google Chromecast Device Name Appears Twice in Cast Option Menu
Follow these troubleshooting methods to help you fix the Android TV or Chromecast issue and have only one entry for each device on your cast option menu.
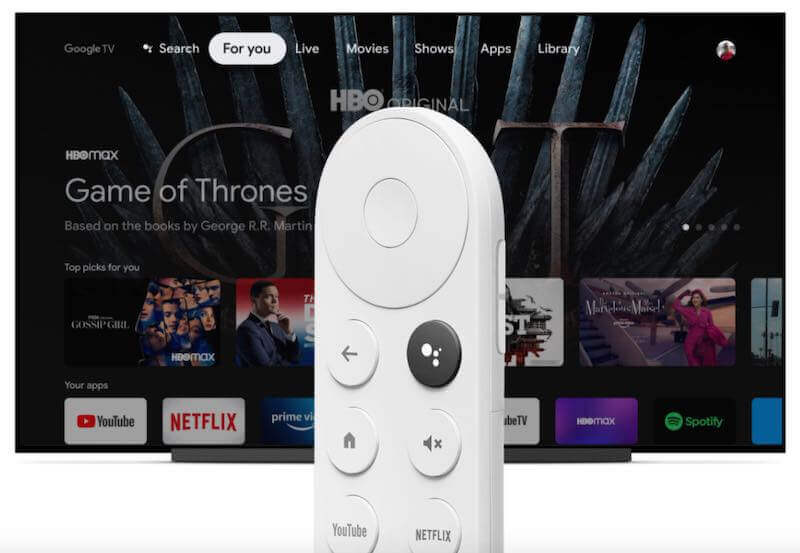
Uninstall Google Home or Chromecast App
To fix this issue, you’ll need to uninstall one of the apps that are controlling the device. If you’re unsure which app is causing the problem, try uninstalling both the Google Home and Chromecast apps and then reinstalling just one.
Change the Device IP Address
If it doesn’t work, you’ll need to change the IP address of one of the devices.
- Open the Settings menu on your Android TV or Chromecast device.
- Select Network.
- Select Advanced Settings.
- Select Change IP Address.
- Enter a new IP address not already used on your network.
- Save your changes and exit the Settings menu.
Other Possible Solutions
Try restarting both devices. To do this, unplug your Android TV or Chromecast device from power for at least one minute. Then, plug it back in and turn it on.
If restarting doesn’t work, you can try resetting your Android TV or Chromecast device to factory settings.
To do this, go to the Settings menu on your device and select “Reset.” This will delete all your data and settings from the device, so be sure to back up any important data before proceeding.
If none of these solutions work, you may need to contact Google support for further assistance.
Why Does the Cast Option Not Working on your Smart TV?
- First, make sure that both your phone and the device you’re trying to cast to are connected to the same Wi-Fi network. If they’re not, you won’t be able to cast.
- Next, try restarting both your phone and the casting device. This can often resolve any connectivity issues.
- If those two steps don’t work, the next thing to try is clearing the cache on your casting device. To do this, go into the Settings menu and select “Storage & reset.” From there, select “Clear cache.”
If none of those solutions work, you may need to perform a factory reset on your casting device. This should only be done as a last resort, as it will erase all of your settings and data.
If you have an Android TV or Chromecast device and see two entries for it in the cast option menu, there’s an easy fix. We hope this article help you!
Do you face a similar problem? If yes, which solutions works the most?
DON’T MISS: Get exclusive offers & deals on brand-new Android TV at Walmart & Amazon!


