We all have those sweet memories of seeing screensavers on our computers back in the day. But, as we have lots of things to do, sometimes, we forget about screensavers on our modern devices. If you want to bring back those nostalgic moments, you can do so on your Android TV or Android smartphone or tablet.
You can turn your Android phone and tablet into a digital picture frame by setting a screensaver on your device. But, you have the option to use your pictures instead of random images of landscapes, flowers, and fauna. Now, you can set up your own personal Google Photos as screen saver images and see your cherished moments flash on your device screen.

Each time you do not watch anything on your Android TV, it does not have to stay inactive with a blank screen or keep on displaying the home screen. Your Android device starts showing images from your Google Photos to make the inactivity more fun for everyone. It is even a great time to be reminded of old photos you once have when it appears on your screen.
So, how do you set up and show your handpicked photos from your Google Photos albums on your Android TV or phone? Let’s find out below.
TODAY’S DEALS: Check out these limited-time offers on the latest Chromecast with Google TV devices at BestBuy & Walmart!
How to Set up & Display Google Photos as Screen Saver on Android TV or Android Phone
What makes Google Photos ideal as a screensaver source is its customizable effect on your device. You can set the images that you want to show on your screen. For instance, you can only show the Summer Family album on your Google Photos when you want to look forward to the next Summer trip with your family.
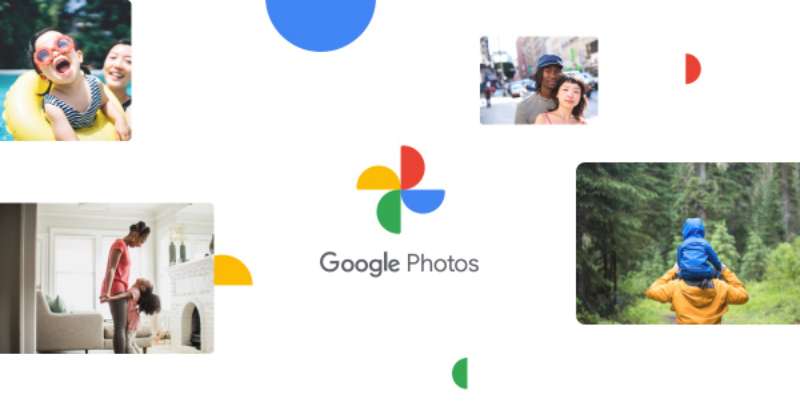
How to Enable Google Photos as Screensaver for Android Smartphones
- To start using Google Photos as a screensaver, launch the Google Photos app first on your Android device.
- Tap the Gear icon to launch the Settings menu. If you cannot find it, open the notifications section.
- Select Display.
- Go to Screensaver.
- Select Photos.
- Tap the Gear icon.
- Select which Google account to use if you have several options.
- Now, choose which album you want to show as a screensaver.
How to Set Google Photos as Screensaver for Android TV Devices
Note that you need to use the same Google account on your TV and smartphone. You also need to connect your devices to the same network.
- Launch the Google Home app.
- Select your Android TV.
- Tap the Settings menu or the Gear icon.
- Select Ambient mode.
- Choose Google Photos.
- Now, select the album you want as a screensaver.
- In case your screensaver does not appear on your Android TV, click the Settings menu on your Android TV.
- Navigate to Device Preferences.
- Go to Screen Saver.
- Select Screen Saver again.
- Choose Backdrop.
That’s it! What is your favorite album on Google Photos that you want to set up as a screensaver on your Android device? We love to hear from you, so please write to us in the comment section below.
DON’T MISS: Best deals on Android phones & tablets at Amazon or Walmart!


