Nowadays, it’s not uncommon for households to have an Amazon Fire TV Stick or Firestick attached to their televisions. These media centers are all-in-one entertainment boxes that can do just about anything you could want. They can play games, they’re suitable for streaming, and you can browse the internet. All this from the comfort of your couch, though they’re not without their caveats.
Both devices usually run just fine, but some users have begun getting stuck on loading screens, including the boot-up display with the Amazon logo. It keeps you from using the Amazon Fire Device, making it irritating to deal with. If you’ve been facing this issue, then worry not; we’ve got some solutions for you below.
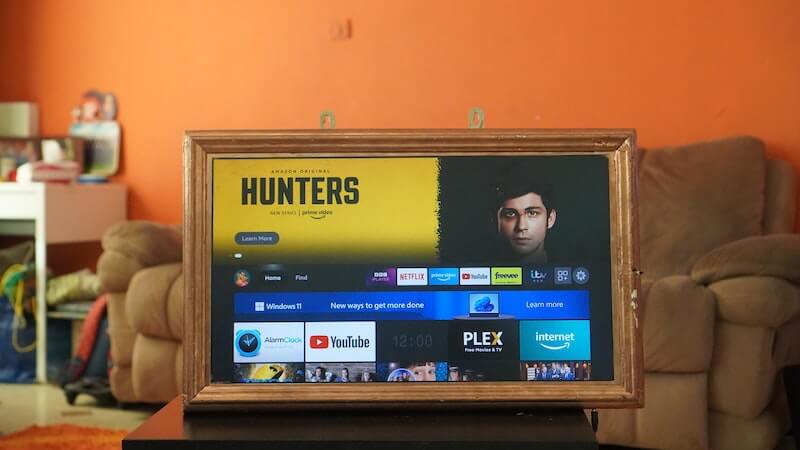
How to Fix Amazon Fire TV Stick or Firestick Device Getting Stuck on Loading Screen or Amazon Logo Problem
The reason your Fire TV or Firestick Amazon device jams on certain loading parts is mainly due to performance issues. They’re quite uncommon, but when they happen, they softlock your device and require specific methods to be fixed. So, let’s get right into some solutions then!
Restarting Your Fire TV or Firestick
- The quickest and easiest way to get your Fire Device working again is to reboot it.
- Restart your Fire TV device by unplugging the power adapter.
- Wait for at least one minute so the device can clear things up.
- Plug the device back in again.
- Wait and see if the issue persists.
Let your Amazon Fire Device Sit for a While
- Sometimes, your Amazon Fire Device is just stuck on a process and needs some time.
- Leave your device on for a while to let it try and sort things out on its own.
- After 15 minutes, it should be done processing.
- If it’s still not done, move on to a different solution.
Try a Different HDMI Port

- A janky HDMI Port can occasionally cause your Fire Device to freeze.
- Unplug the Fire Device and slot it into a different HDMI port.
- Wait for the device to boot up.
- If it still gets stuck while booting or loading programs, move on to the next solution.
Try Your Fire Device on a Different TV
- Unplug your entire Fire Device setup from the television.
- Bring it to a different television and set everything back up as usual.
- Make sure everything’s connected properly and let the device boot up.
- Wait and see if it gets stuck on boot screens or loading processes.
- If it doesn’t, the issue is with your television, not your Fire Device.
With this, we hope you’ve managed to fix the issues you’ve been facing with your Amazon Fire Device. If you’ve followed all the steps written here, you should be watching content again in no time. Stay tuned for more guides and fixes like this real soon!


