Streaming online will give you access to some of the best TV shows and movies you can find these days. There are top streaming services where you can subscribe monthly such as HBO Max, Amazon Prime Video, Apple TV Plus, Netflix, Hulu, and more. To enjoy all these benefits on your TV, you can use Amazon Fire TV Stick or Firestick to transform it into a full-fledged smart TV.
Unfortunately, there have been some issues with Amazon Fire Stick. Some users reported that their screens turn black after getting a Profile issue with the error code P-49999. According to other people experiencing the issue, error code P-49999 often refers to a Wi-Fi router problem.
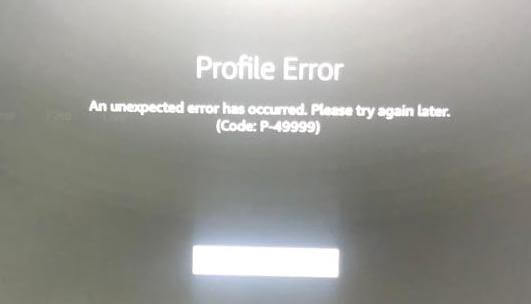
TODAY’S DEAL: Check out these amazing offers on Fire TV Stick devices at Amazon!
Ways to Resolve & Troubleshoot Amazon Fire TV Stick or Firestick Black Screen Profile Error Code P-49999
While it is frustrating to see your TV screen turn black after plugging in your Amazon Fire Stick, it may not be the end after all. You can still try to fix the black screen and slow loading problems with several solutions and fixes below. Follow each method one at a time and see if the method works for you.
Restart your Amazon Fire Stick
A quick reboot of your Amazon Fire Stick may sometimes work.
- Look for the Select and Play buttons on your Amazon Fire Stick.
- Press and hold the two buttons for at least 10 seconds.
- Wait for your Amazon Fire Stick to Restart.
Do a Power Cycle on your Devices
- Unplug your Amazon Fire TV Stick and smart TV.
- Unplug your router and modem.
- Wait for at least 5 minutes.
- Now, plug all of your devices into the power outlet and TV.
- Turn on your smart TV and try to relaunch your Amazon Fire Stick.
Connect to a Different Network
If you have a different network connection, you can switch to it. The problem may be with your current router. You can also bypass the router connection and connect to your modem directly.
Check your Router and HDMI Cable
Try to verify if there are no hardware issues with your HDMI cable and router. Check for signs of damage or tearing. You can also switch to a different HDMI port.
Perform a Hard Reset on your Amazon Fire Stick
- On your Amazon Fire Stick remote, look for the Back and Right buttons.
- Press and hold these two buttons for at least 10 seconds or until you see the option for Factory Reset on your TV screen.
- Select Continue. Not choosing will result in the automatic resetting of your Amazon Fire Stick.
Which of the solutions above help you resolve the problem with Amazon Fire Stick? You can tell us in the comment section below.
DON’T MISS: Best deals on Fire TV Stick streaming players at Amazon right now!



Tried all options none worked