Japanese tech behemoth Sony is known for producing high-quality televisions, and its Bravia line is one of the most popular TV brands worldwide. Sony’s Bravia line features a range of LED, OLED, and 4K televisions with various screen sizes and advanced features, such as high dynamic range (HDR) and Android TV. The sheer quality of these Sony smart TVs make them incredibly desirable for consumers.
Now, considering that most of Sony’s television line up is made up of Smart TV devices, they naturally come with a lot of apps preinstalled. For most users, these apps are typically more than enough, but sometimes you need to add just a bit more.
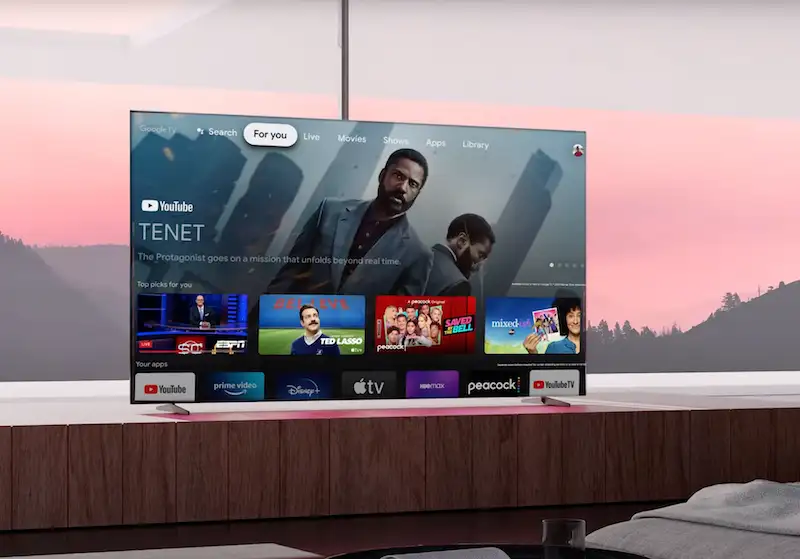
So, it begs the question, how do you get to download and install a new app on to your Sony smart TV device? What about 3rd-party apps from other sources? That’s what we’re looking to answer today, so keep reading to find out more.
How to Add, Download & Install New Third-Party Apps to Sony Smart TV Device
Because most Sony smart TVs run on Android, the process of installing new apps even from third-party developers is relatively similar to that of a smartphone. Once you get the hang of it, it’s as simple and intuitive as can be, just with the caveat of needing to navigate on a TV.
To make things easier on you, we’ve made a guide below to walk you through all the steps required.
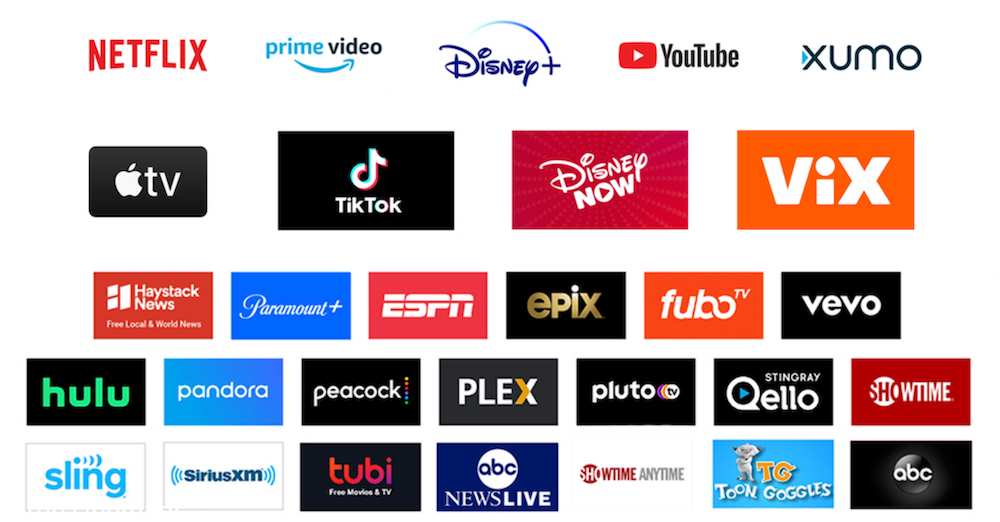
To add or install apps to your Sony Smart TV, you can follow these steps:
- Turn on your Sony Smart TV and make sure it is connected to the internet.
- Press the “Home” button on your remote control to access the Home menu.
- Scroll down to the “Apps” section and select it using your remote control.
- From the Apps menu, select the Google Play Store app.
- Once you are in the Google Play Store app, find the app you want to install.
- You can also browse different categories or see recommendations.
- Select the app you want to install and then click the “Install” button.
- Wait for the app to download and install.
- Once the app is installed, you can access it from the Home menu or from the Apps section.
Note that some Sony Smart TVs may use a different app store for other third-party apps, such as the Opera TV Store or the VEWD App Store. However, the process for installing apps is similar, and you can usually find the app store in the Apps menu.
Key Takeaways
If you follow all these steps just right, you should find yourself with an endless number of apps at your disposal. Just keep in mind that your Sony smart TV has storage limits, so you can’t install too many apps at once. We hope we managed to help you get more out of your Sony smart TV, and for more guides like this, stay tuned.


