Sony TVs are always some of the best options available on the market, with fantastic clarity and quality builds. They’re highly sought after by most smart TV enthusiasts, thanks to the high-quality standards of Sony’s products. Sony are pioneers of the TV industry after all, and their products always live up to their pedigree of quality. It makes watching programs on TV a joy for the eyes on a Bravia.
Unfortunately, that doesn’t mean these products are entirely exempt from problems. Most Sony TVs have a similar issue where the sound comes through loud and clear, but without displaying any image or video. The smart TV screen simply goes black or blank with the audio still on. Owners of Sony TVs have reported this device screen issue in innumerable instances. Fortunately, a few simple solutions should get your Sony TV working again in no time.
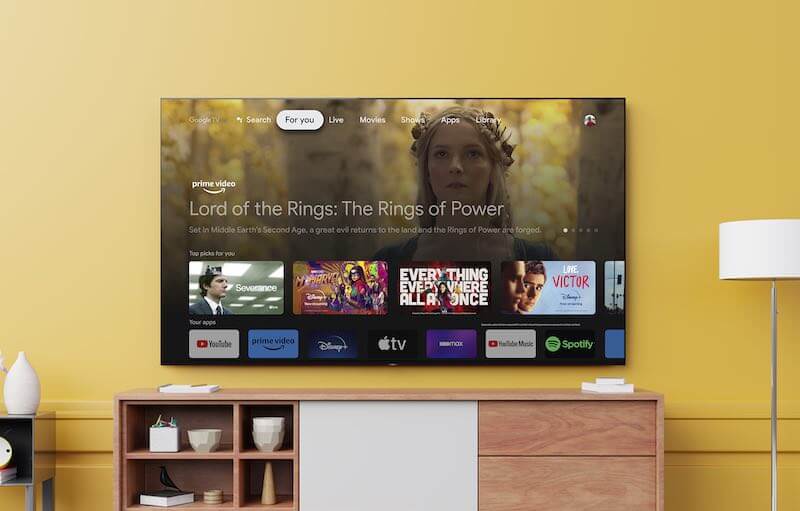
TODAY’S DEALS: Get amazing offers on a new Sony Bravia TV at Amazon & Walmart!
How to Troubleshoot & Fix Sony Smart TV Screen Blank or Black with No Picture but with Sound or Audio Issue
Fixing your Sony smart TV usually involves going through a few standard processes. These general fixes will cover most of your TV’s fundamental issues when it comes to black or blank screen with audio. We’ve compiled all of these fixes into a simple guide, which you can find down below. Just follow the simple steps we’ve provided in the guide, and things should be functioning again.
Unplug Your Sony TV
- Unplug your Sony TV from its power source.
- Wait for a full 60 seconds.
- While waiting, press and hold the power button on your Sony TV (not the remote) for at least 30 seconds.
- Plug the Sony TV back in.
- Turn on the TV and wait to see if it’s back in working condition.
Unplug Your HDMI Cable
- Unplug your HDMI cable from your Sony TV.
- Wait for a bit, and then plug it back in.
- Do the same for the device at the other end of the HDMI cable.
- Repeat a few times.
- Turn on the TV and wait to see if it’s back in working condition.
Replace Your HDMI Cable
- Unplug your HDMI cable from your Sony TV.
- Swap it out for a different HDMI cable that you know is working.
- Plug it into your Sony TV.
- Turn on the TV and wait to see if it’s back in working condition.
Following the steps we’ve written above should get your Sony smart TV back in working condition. With any luck, you’ll be watching TV programs in high definition again without too much trouble. If issues persist, then it might be a problem with the internals, in which case you’ll need to bring the TV to a Sony repair center. For more fixes and tips like this, stay tuned!
NEED A NEW TV? Check out these awesome deals on new Sony Android TVs at Amazon & Walmart!


