Have you experienced showing all your notifications online while sharing your screen with other people? It can be distracting if your notifications start to pop up while doing a presentation or casting your device screen to a larger display like a smart TV. Other people are seeing what appears on your screen. What is worst is when they can see private content displayed from their notifications that should have been between you and your sender alone.
Fortunately, there is a way for you to mute all the notifications from your phone when you actively share your screen during a presentation or in the middle of streaming videos. You can do this via your Android device or iPhone.

DON’T MISS: Limited-time deals on the latest iPhone series at Amazon & Walmart!
How to Turn Off & Mute Notifications When Screen Mirroring or Sharing on Android or iPhone
iOS and Android devices have a Do Not Disturb feature that you can turn on to stop notifications from popping up when you mirror your screen. To turn on the feature, check out the steps below.
How to Enable Do Not Disturb Feature on iOS Devices
- For iPhone, launch the Settings menu.
- Select Do Not Disturb.
- Navigate to the Silence section.
- Choose Always.
- If you want to activate it for one hour, press and hold the Do Not Disturb button.
- Tap the Schedule button.
- If you are using iOS15 and later, navigate to the Settings menu.
- Select Notifications.
- Choose Screen Sharing.
- Toggle the button to Off.
How to Turn On Do Not Disturb Tool on Android Phones
- For Android devices, go to Settings.
- Select Sound.
- Choose Do Not Disturb.
- Tap Restrict notifications.
- Select No Visuals or Sound from Notifications.
- To customize the Do Not Disturb feature, press and hold the Do Not Disturb button.
- Set your preferences.
After enabling the Do Not Disturb feature on your iOS or Android devices, turn it back off after sharing your screen to show your notifications.
Google Meet Automatic Muted Notifications During Screen Sharing
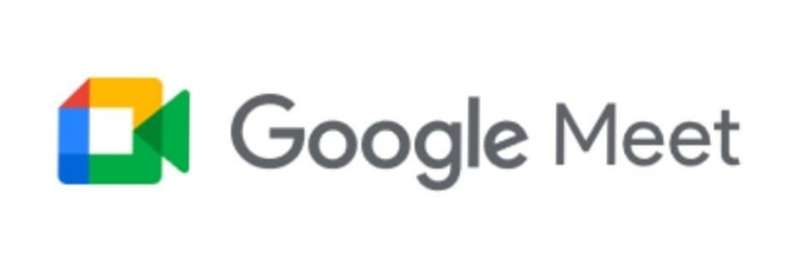
Many people use Google Meet when hosting video conferences and online meetings. For those who prefer Google Meet more than other video conferencing apps, Google has excellent news for you. Google Meet features an automatic muted notifications function that will assist you in keeping personal things more private during screen sharing.
When you start to share your screen on Google Meet, it will hide information from your notifications automatically. That means, your messages from Google Chat, emails, and social media will not show when notifications pop up. It will prevent other people from seeing these private information.
After sharing your screen, you will immediately see all muted notifications. If you want to display all the content on your notifications, click the Show All button. The automatic mute notifications feature is available to all users with personal Google accounts and Google Workspace.
Do you have an unforgettable experience when sharing your screen? We love to know your story! You can share it with us in the comment section below.
TODAY’S DEALS: These Android phones & tablets are heavily discounted at Amazon or Walmart!


