One of the most helpful features that you can find on streaming apps and devices is closed captioning (CC) and subtitles. In the previous decades, we rely on our understanding of what the characters are saying on screen. You may be lucky to come across a movie with closed captions on it.
Now, most streaming services and devices offer the option of enabling or disabling closed captions and subtitles. It became a trend that users have come to appreciate, especially to viewers with hearing impairments or those having English as their secondary language. Closed captions are also helpful for users who cannot or having a hard time fully understanding other languages, dialects, and accents.
Apple TV allows you to turn on CC and SDH when you play a TV series or movie. You can also do it on the app or streaming player device settings. SDH stands for Subtitles for the Deaf and Hard-of-Hearing. It works similarly to closed captioning.
TODAY’S DEALS: Check out these limited-time offers on the latest Apple TV models at Walmart & Amazon!
Steps on How to Use Closed Captions & Subtitles Features on Apple TV App or Streaming Device

You can enable Closed Captioning and SDH on your Apple TV app through your iPhone, iPad, iPod Touch, Apple TV set-top box, smart TV, laptop or desktop computer, and other streaming devices. The Apple TV app also lets you customize the style of the text and background.
Enable or Disable Closed Captioning and SDH on Apple TV App or Device Settings
Mac Computer
- On your Mac computer, click the Apple logo at the top of the screen.
- Go to System Preferences.
- Select Accessibility.
- Click Captions.
- Look for Prefer closed captions and SDH and enable it.
iTunes on PC Computer
- On your PC, go to your iTunes.
- Select Edit.
- Choose Preferences.
- Go to Playback.
- Look for Prefer Closed Captions and SDH and turn it On.
iPhone, iPad & Apple TV Device
- On your iPhone, iPad, iPod Touch, Apple TV, and other streaming devices, navigate to Settings.
- Select Accessibility.
- Navigate to Hearing.
- Choose Subtitles and Captioning.
- Look for Closed Captions + SDH and enable it.
How to Turn On or Off Closed Captioning and SDH Subtitles on Apple TV while Playing a Movie or TV Show
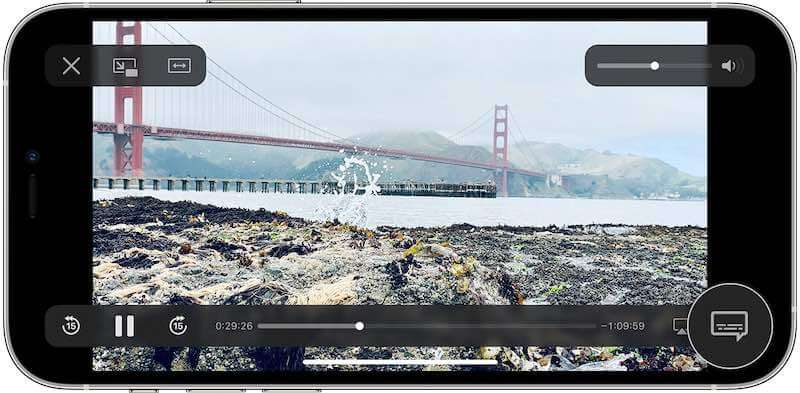
You can enable or disable closed captions and subtitles during movie playback on the Apple TV app or device.
- Play a movie or TV series episode on your Apple TV app on any supported devices.
- On your smart TV remote, press the Down button.
- Go to Subtitles or Audio.
- Select a Language for your subtitles.
- On your iPhone, iPad, or iPod touch, tap the screen.
- Select the Speech Bubble.
- Choose your subtitle language.
- On your Mac or PC, hover the mouse over the video.
- Click the Speech Bubble.
- Choose your subtitle language.
Customizing your Closed Captioning Text and Background on Apple TV
- If you are using your Mac or PC to stream on Apple TV, go to System Preferences.
- Select Accessibility.
- Choose Captions.
- Go to the Style options.
- You can now customize your closed captions.
- For iPhone, iPod touch, and iPad, navigate to the Settings menu.
- Select Accessibility.
- Go to Captions.
- Choose Style.
- Now, customize your subtitles.
- On your Apple TV, smart TV, and streaming device, launch the Settings menu.
- Go to Accessibility.
- Select Subtitles & Captioning.
- You can select how you want your closed captions to appear.
Do you prefer to turn the closed captions on or off when streaming on the Apple TV? We value your opinion, so tell us more in the comment section below.
DON’T MISS: Select Apple TV streaming player models are on sale at Walmart & Amazon right now!


