Spectrum TV gives you different ways to enjoy watching live TV shows on your devices. With loads of content to choose from, you have more options for a binge-watching weekend. The Spectrum TV app has thousands of On Demand movie and TV show titles from various categories. You can discover new TV series to follow every night or watch a rerun of your favorite episodes.
What’s more, Spectrum TV lets you watch On-Demand content, Live TV channels, and titles on your DVR without having to jump from one place to another. You can access all your library collections in one place, giving you more time for streaming than searching. If you no longer have the time to watch newly discovered movies and TV shows, add it to your Watch Later menu for future streaming.

To make your streaming experience better, you have the option to turn your subtitles and closed captions (CC) on or off when watching live TV. Subtitles and closed captioning features help provide the exact text that the characters are saying. It makes it easier for viewers to understand everything, especially if they speak in a different accent or local dialect.
TODAY’S DEALS: Check out these limited-time offers on the latest Smart TVs at Amazon & Walmart!
Steps to Enable or Disable Subtitles & Closed Captioning when Streaming on Spectrum TV App
But, not all people love seeing subtitles since the added text can be annoying. Still, for those who want to know what the characters are saying word-for-word, adding a subtitle is useful. However, if you don’t find it that way, you can always disable the tool on the fly or through the app settings.
Follow the steps below to how you can turn CC and subtitles on or off on your Spectrum TV app.
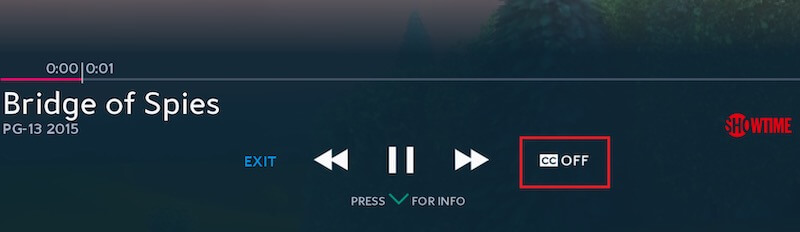
- On your remote, press the Menu button.
- Scroll down and highlight Settings & Support. Press the OK button.
- Select Accessibility.
- From there, go to Closed Captioning.
- Now, you can turn it On or Off.
- Once done, highlight the Save button.
- Press OK.
- If you want to customize your Closed Caption, go back to the Accessibility option.
- Select Closed Captioning Settings.
- You can now edit the color, text, and presentation of your Closed Captions.
- Make sure to highlight the Save button and press OK on your remote.
Do you prefer to enable or disable the closed captions and subtitles when streaming on Spectrum TV? You can share your opinion with us in the comment section below.
DON’T MISS: Limited-time deals on the latest streaming players at Amazon & Walmart right now!



Very informative and helpful post. I appreciate your hard work. I will visit your site again for any new update posts.
-James Boker
I cannot turn off closed captions on my spectrum remote!
I have tried everything…..
I cannot turn off closed captions on my spectrum remote!