Streaming services have a lot of options these days that one weekend of binge-watching is never enough to watch all the content you want. There are countless good movies and TV shows each time you browse through your collection.
That is why Google TV gives you a personalized watchlist where you can curate and find all the titles that you want to stream later in the future. When you see something good from the recommendations but have more in line for the next weekend, all you have to do is add it to your Google TV watch list so you can go back to it at any time.
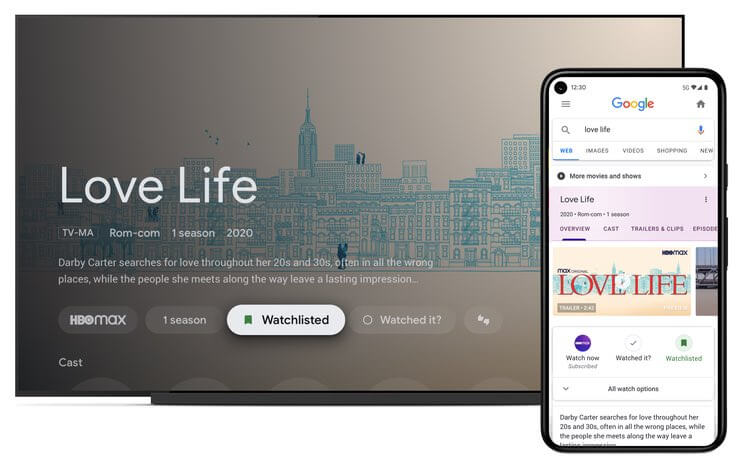
Google TV allows you to add new movies and TV shows to your watchlist. It automatically updates to all the devices where you logged in using your Google account. If you added a new film or TV series on Google TV website from your computer, you can still see it on your watchlist when you open the Google TV app on your mobile phone device.
What’s more, Google TV lets you have your own watchlist, so it stays separated from other user profiles under your account. That way, you and your family will have a streaming space customized based on your individual preferences.
How to Manage, Remove & Add Movies & TV Show Titles to your Google TV Watchlist
TODAY’S DEALS: Check out these limited-time offers on the latest Google TV devices at Amazon & Walmart!
How to Remove or Marked Items as Watched on your Google TV Watchlist
When you have movies and TV show titles listed on your Google TV watch list, you can remove those shows that you watched from your account profile. Google TV also lets you mark these watched content so you can have improved content recommendations based on it.
- To mark a watched title and delete it on your Google TV watchlist, look for the title you want to remove.
- Click or tap to open page details.
- Click or tap Watched it.
Adding a New Title to your Google TV Watchlist
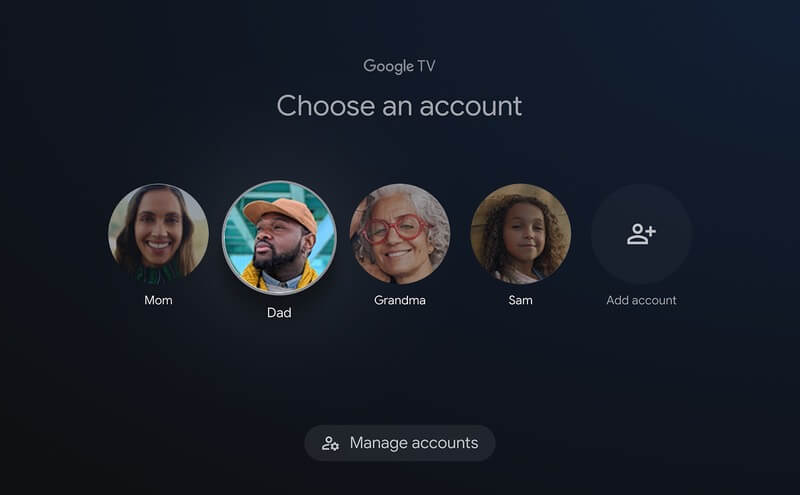
Google TV also lets you add more TV series or movies to your watchlist. You can do so via the Google TV app, web browser, or any Android TV device or smart TVs powered by Google TV.
- On your Google TV app, look for the title that you want to add to your watchlist.
- Open the page details.
- Select Watchlist.
- If you have an Android TV device with Google TV, login to your Google account.
- Select the title that you want to add to your watchlist.
- Choose Add to Watchlist.
- If you want to add a title via a web browser, you need to open Google Chrome.
- Go to google.com and look for the title that you want to stream later.
- Scroll down and click the Watchlist icon.
Now that you have films and TV series on your Google TV watchlist, you don’t have to waste your time trying to remember that interesting movie you came across before. You can access it from your Google TV watchlist anytime.
How many titles do you have on your Google TV watchlist now? We are curious to know. You can share your answers with us in the comment section below.
TODAY’S DEALS: Check out these limited-time offers on the latest Google TV devices at Amazon & Walmart!


