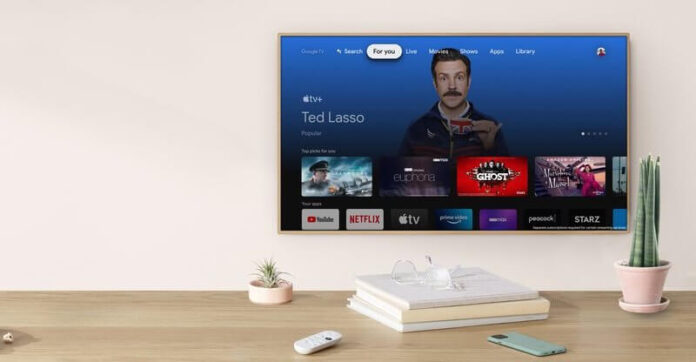Who said that it is enough to have tiny storage when you only want to use a few apps on your Chromecast with Google TV? Sure, you only intended to download and install a handful of streaming apps on your new Chromecast device. You might even be thinking you can fit your required apps and still not use up the 8 GB allocated storage that comes with your Chromecast with Google TV.
Sadly, that is not the case here. Even when you only have a number of apps installed and running, Chromecast with Google TV will still run you out of storage sooner than you might think. Aside from the usual apps you download and install, Google TV operating system takes up almost half of your storage allocation.
Furthermore, as you continue to download in-app functions and update the apps, you soon realize that you are facing the “Insufficient Storage” error message. The complete error message when installing a new app or updating an existing one says,
“Insufficient Storage – This device doesn’t have enough space to download “app name”. Consider deleting apps or content you no longer need and try again.”
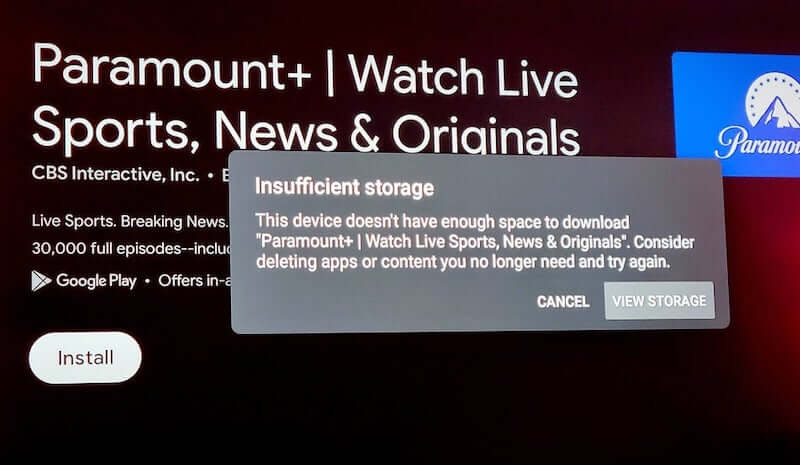
Your apps may only have a small install space, but the cache data from your streaming sessions will fill up over time. Downloaded data can eat up the bulk of your low storage space.
Resolving Chromecast with Google TV Runs Out of Storage & Insufficient Storage Issues when Updating Streaming Apps
We can hope to troubleshoot and get a workaround that works in mitigating the storage problem on your Chromecast-enabled streaming player. If we fail to resolve it, you end up not being able to download more content, install additional games, or update your apps. The fact that your streaming player does not have a microSD card slot for external media and the only USB-C port on the device is used to power it, we can only do so much to fix this insufficient storage space error.
Clear your App Cache Data
Now, you can clear the cache data of your apps to free up some storage space. However, you must note that you will need to log in to your streaming apps again if you clear your caches. It will also delete downloaded and cached movies and TV series episodes.
- To clear the cache, open your Chromecast with Google TV.
- In the upper right corner, click your profile.
- Navigate to Settings.
- Select Apps.
- Click See All apps to view all the apps installed in your Chromecast with Google TV.
- Click the first app.
- Click the Clear Cache option.
- Click OK.
- Do the same to all the apps installed.

Use a USB Flash Drive for Added Storage on your Chromecast with Google TV
It is indeed a misfortune for Chromecast with Google TV to provide only 8GB of storage space for its users in this modern time. But, as you are facing a storage issue now, you need to do something to deal with the issue at hand. You can add more external storage space to your Chromecast with Google TV using a USB-C hub.
Since there is only a single port for USB devices, you can use a USB Type C dock or dongle with power splitter and USB ports to increase the storage space of your Chromecast with Google TV media player. The USB C hub must have USB 3.0 speeds or better and a power passthrough. Chromecast with Google TV will reformat the USB-C flash drive that you connect to the hub and use it as additional space for your system storage.
RECOMMENDED: Check out these discounted USB-C hubs, USB-C dongles, & USB-C flash drives at Amazon!
Uninstall Unused Apps on your Chromecast with Google TV
It may not be the best idea, but it also helps to uninstall apps you no longer use, even if there are only a handful of them. You may find this method absurd given that you only have a few selected apps, and the chances of not using all of them are slim. But, it is still an option worth considering given the circumstances.
That’s it! Do you have other ideas that might help fix the low storage space problem on Chromecast with Google TV streaming device? You can share them in the comment section below for other users to know as well.