Roku has recently removed YouTube TV from the streaming platform due to some dispute with Google over the terms in the contract renewal. While those who already have YouTube TV downloaded and installed in their Roku TV or streaming media player, new users won’t be able to get the app from Roku’s channel store.
If you want to watch YouTube TV on your Roku device, your only option for now while negotiations are still ongoing, is to cast or mirror content to your TV. You can use your iPhone/iPad or Mac, and Android phones or tablets as well as Windows 10 PC. Follow the steps in our guide below for your specific device.
How to Watch YouTube TV on Roku via AirPlay from iPhone, iPad, or Mac

If you have an iPhone, iPad, MacBook, or an iMac, you can easily mirror YouTube TV shows to your Roku TV or set-top-box. AirPlay allows Apple users to mirror and stream content to devices including Roku.
In order to start casting YouTube TV shows on Roku, you need to have compatible devices. These are the devices that support AirPlay.
Compatible Roku Devices:
You will have to check the software version currently installed on your Roku device in order to identify if it supports Apple AirPlay. To do so, simply go to your Roku home screen and select Settings > System > About. The supported device must be running Roku OS 9.4 or a higher version. Install necessary software or firmware updates when available.
CHECK OUT: Latest Deals on Roku Players at Amazon!
These Roku devices are compatible with AirPlay given they have the required Roku OS software version:
- Roku TV (Model #: Axxxx, Cxxxx, CxxGB, 7xxxx)
- Roku Streambar (Model #: 9102)
- Roku Premiere (Model #: 4630, 4620, 3920)
- Roku Streaming Stick+ (Model #: 3811, 3810)
iOS & macOS Requirements:
- iPhone & iPad with iOS 12.3 or later
- iMac & MacBook with macOS Mojave 10.14.5 or later
How to Mirror YouTube TV Shows using Apple AirPlay
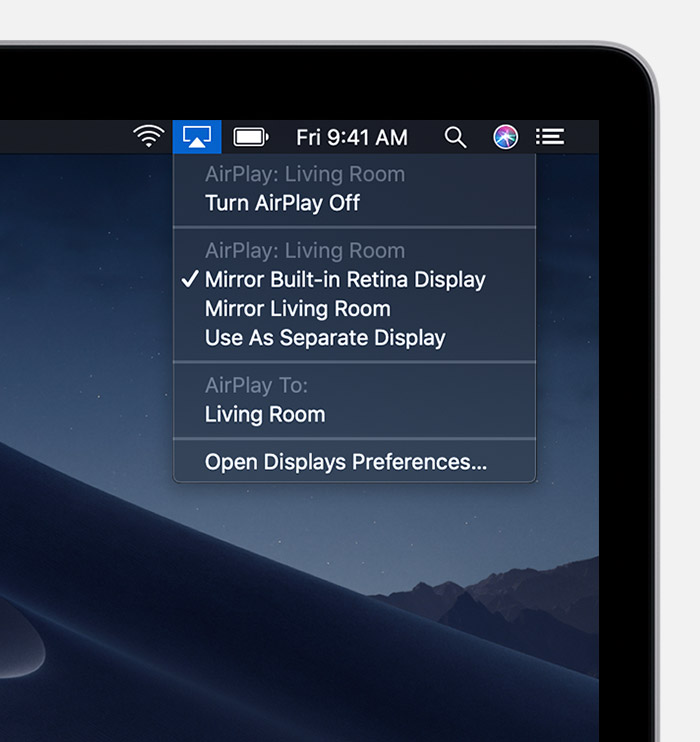
Apart from the software version requirements, you also need to make sure that your Roku and Apple devices are connected to the same WiFi Internet network.
Using AirPlay on iOS Devices
On your iPhone or iPad iOS device, launch the YouTube TV app. Then, on the upper right corner of your device’s screen, tap the mirroring icon and select AirPlay and Bluetooth devices. Select your Roku player from the “speakers and TVs” device selection. Once successfully connected, you will be able to see your iPhone mirrored to Roku. Now, to start watching shows on your TV, just take your pick from among the content selections in your YouTube TV app and start streaming.
Using AirPlay on macOS Computers
First, enable AirPlay on your iMac or MacBook computer by going to System Preferences > Displays then toggle the button under the AirPlay Display. After that, tick the checkbox that says “Show mirroring options in the menu bar when available.”
To start streaming content, launch your Google Chrome browser (other browsers are not supported). Go to tv.youtube.com then install the YouTube TV Chrome web app. Once done, hit the AirPlay icon in your menu bar and choose Roku. Hit it again and select “use as a separate display”. Then, launch the YouTube TV app on your computer and drag it over to your TV. Make sure to open it in full screen.
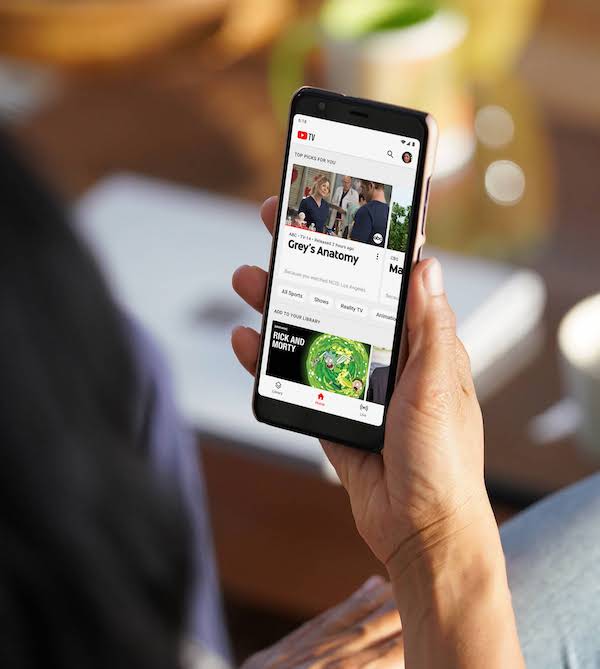
How to Cast YouTube TV Content to Roku using an Android Phone or Tablet
If you are using an Android phone or tablet, you can also cast YouTube TV content to Roku via screen mirroring. Most Android devices support this feature, although they come in different names.
Some of the screencasting names used by leading Android device manufacturers like Samsung, Motorola, HTC, and OnePlus include AllShare, Smart View, Quick Connect, SmartShare, Cast, Screen casting, Wireless display, Display mirroring, HTC Connect.
The process depends on which manufacturer you are using.
How to Watch YouTube TV and Mirror it on Roku through Windows 10 PC
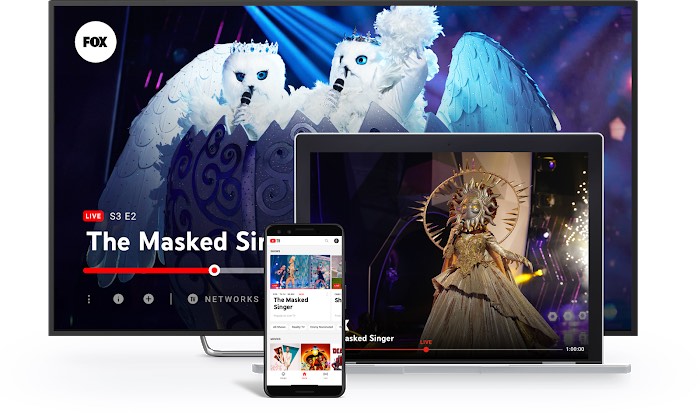
To use a Windows 10 PC to screencast content from YouTube TV to your Roku follow the following steps. On your Windows computer, launch the action center. Look for the Connect button and click it. Doing so will show you all the available displays for your PC. Select your Roku device. Now, your PC will be visible on Roku.
DON’T MISS: Roku Streaming Players are On Sale at Walmart Right Now!
That’s it! It can be annoying to do all these processes and workarounds just to get YouTube TV content on Roku. It is our best hope that Google and Roku will come to terms soon.


