Roku is a favorite tool for many TV watchers. It allows for easy use of a user’s beloved content, like movies and TV shows, right to their television set.
But, every so often, the Roku app may face a couple of hiccups. These include connection issues to your TV, or even the Roku device failing to wake up. In this guide, we present a few potential solutions to squash these bugs.

DON’T MISS: Check out these limited-time deals on Roku at Amazon & Walmart!
How to Troubleshoot and Fix Roku App Won’t Connect to TV, Phone Remote Unable to Wake Roku Device
Check Your Network Connection
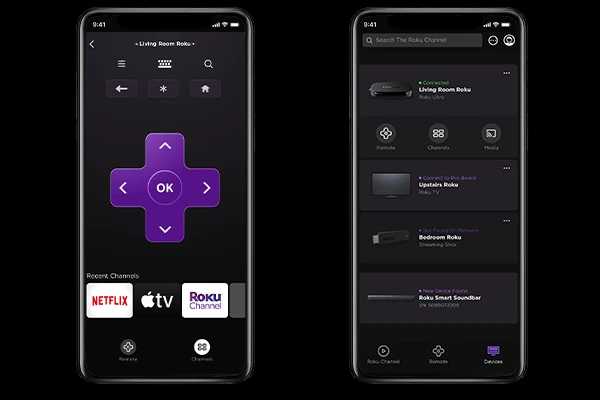
Roku app not linking to your TV? Or won’t wake up your Roku device? Usually, these problems stem from a hiccup in the network connection. You’ll need to make sure that the connection runs without a hitch. Here’s a simple guide for you to follow:
- Look at your phone settings. Go to Settings > Wi-Fi. Double-check you’re connected to the same Wi-Fi network as your Roku.
- Now, check your Roku device. Use your remote and press the Home button. Move over to Settings > Network. Confirm that the connection syncs with the one on your phone.
By following these steps, both your phone and Roku connect to the same Wi-Fi network. It eradicates any possible communication errors between your app and device.
Enable Fast TV Start
Struggling to awaken your Roku device with the Roku app? The Fast TV Start feature might be the potion you need.
It’s a great tool that allows powering up of the Roku device from standby mode. This can be done using the Roku app, or with voice commands. Here’s a step-by-step guide to activating it:
- Get your Roku remote and press the Home button. Scroll to Settings > System > Power > Fast TV Start. The next step? Toggle it on!
- Open up the Roku app on your phone. Look for the Remote icon at the bottom of your screen. Tap it.
- Look at the top of the screen. You’ll see a Power icon. Tap it, and choose “Wake up this device”.
By flicking the switch on Fast TV Start, your Roku is primed to accept commands from the Roku app with little delay. This not just removes the hiccup but also smoothes your user experience.
Restart Devices: Phone and Roku
Sometimes, the earlier solutions don’t clear the issue. Restarting both your phone and Roku device might help flush any temporary files or running processes that could mess with the Roku app. Here’s a simple list to follow:
- Grab your phone. Hold the Power button. When the Power Off choice pops up, click it. Your phone shuts off. Turn it back on by holding the Power button, waiting for the Apple or device brand logo.
- Locate the Reset button on your Roku device. It’s on the back or bottom part. Press, hold it for nearly 10 seconds. Watch your TV screen. The Roku logo should appear once the device restarts.
Restarting both devices refreshes their systems. It may help remove temporary issues causing the connection or wake-up problems.
Using these troubleshooting steps, your Roku app should now link to your TV, or wake up your Roku device. Quick recap: Double-check your network connection, switch on Fast TV Start, and restart devices if needed. If problems persist, contact the Roku support team. We hope our guide helps fix your Roku app connectivity and wake-up issues. Have more questions or feedback? Don’t hesitate to reach out. Enjoy streaming!
TODAY’S DEALS: Find these great offers on new Roku devices at Amazon & Walmart!


