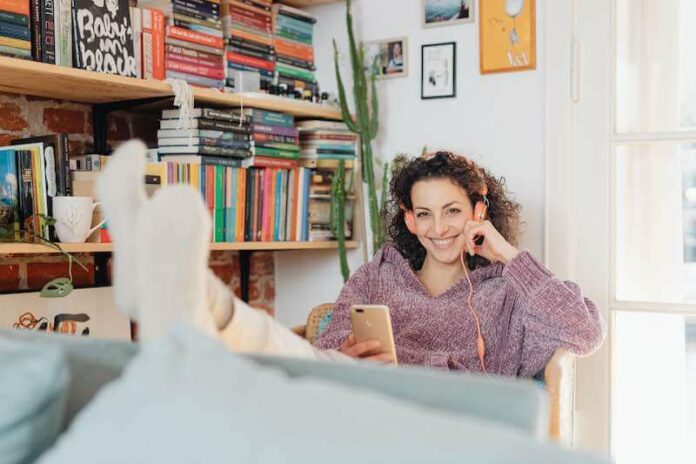Access to music has never been this easy, thanks to digital music streaming apps like Spotify. There are millions of songs, playlists, and podcasts that you can listen to and tune in every time you want to unwind or learn something. Spotify allows you to download content for offline listening and updates on what is new and trending in the industry.
To enjoy all these music library collections with ad-free listening experience, you can subscribe to a Spotify Premium plan for only $9.99 per month. Spotify Premium also offers a 1-month free trial at the start of your subscription. But, if you want to have 2 or 6 Spotify accounts in 1 plan, you can upgrade to Duo and Family subscriptions, respectively. Students also get a discounted price of $4.99 per month for one account.
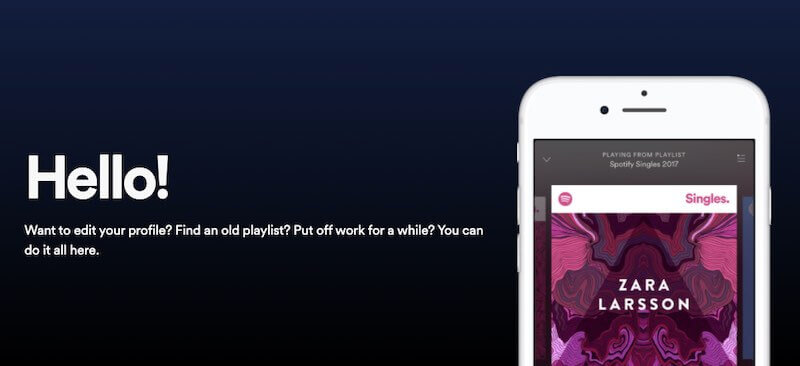
When signing up on a Spotify Premium plan, you will need to provide your payment or billing information. Spotify accepts credit or debit cards, PayPal, gift cards, prepaid cards, pay by mobile, and pay as you go. But, if for some reason you need to change the details on your existing payment method or add new data, the steps are easy to follow.
TODAY’S DEALS: Check out these limited-time offers on the latest headphones at Amazon & Walmart!
How to Add New Information or Update Existing Payment Method Data on your Spotify Premium Account
If you have changes to your payment method data, such as credit card expiry date, address, or card number, you can always edit your payment information on the Spotify website through a web browser.
Can you update the payment information using the Spotify mobile app for an Android phone or iPhone? Unfortunately, you cannot do that. You will need to follow the process below and sign in to your Spotify account on any browser on a computer or mobile device.
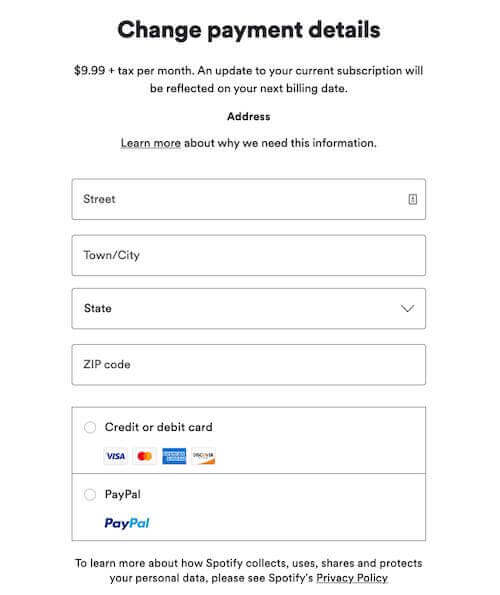
- On your web browser, go to Spotify.com.
- Login to your account.
- On the top right corner, click your profile name.
- Select Account.
- Scroll down and look for Your Plan.
- Under Payment, click the Update button.
- Look for the payment method that you want to edit and click Update.
- Select Change Payment Details.
- Now, make the changes that you want to your payment method.
- Click Change Payment Details.
You also have the option to add a new payment method to your Spotify Premium account. Follow the steps above but look for the add payment method and enter your new billing information. That way, you can switch to a different payment option when you have to.
What are your reasons for changing the payment method on your Spotify Premium account? We are curious to know. You can share your story with us down in the comment section.
DON’T MISS: Big discounts on select True Wireless Earbuds at Amazon & Walmart!