There are moments when your Philips smart TV encounters issues that prevent you from streaming your favorite TV shows or movies. Streaming apps are available on smart TVs giving you access to more titles at all times. If your Philips smart TV is not working smoothly, it will only reduce your satisfaction.
Your Philips smart TV may be a bit laggy sometimes and slow in responses. When you try to play, pause, or adjust the volume, it responds slowly or may have delays. In some cases, apps begin to crash or do not open properly. One of the things that you can do to resolve the most common problems on any smart TV device is to clear the cache memory and cookies data used by your system and the apps installed.
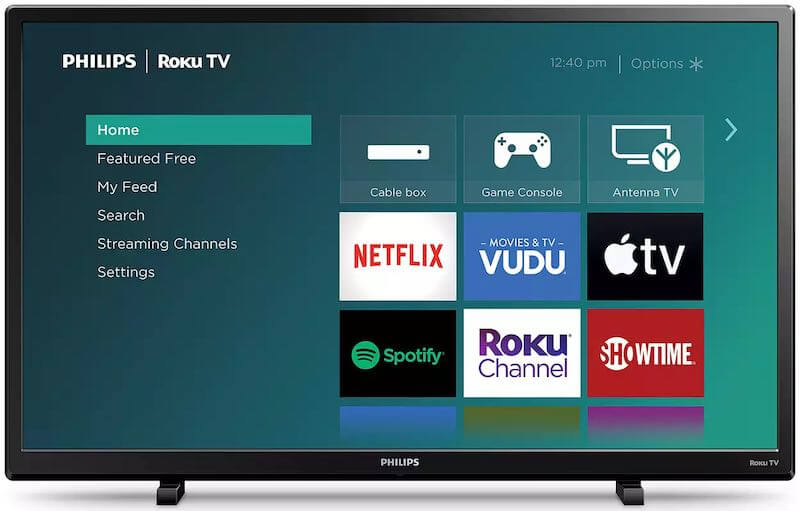
Clearing the cache data can help fix errors due to full storage space allocation. By deleting the cache files, it will erase the memory that may fill up the storage space. It can also clear corrupted data that may be the reason for the app freezing or not working issues in your device.
TODAY’S DEALS: Check out these limited-time offers on the latest Philips TVs at Amazon, Walmart or Philips.com!
Steps to Clear or Delete your Memory or System Cache Data on Philips Smart TV Roku
If you are using the Philips Roku TV, you can clear the app cache or clear your TV’s system cache. To clear or remove the memory cache on a selected app or channel on Roku, you need to uninstall and reinstall the app. Follow this guide:
- Navigate to the channel section.
- Look for the app and press the asterisk button on your remote.
- Select Uninstall Channel.
- Now, restart your Philips Roku TV.
- Reinstall the app as a channel.
To clear or delete the system cache on your Philips Roku TV, follow the remote control button combination below.
- First, go to the home screen of your smart TV.
- On your remote, press the Home key five times.
- Then, press the Up button once.
- Press the Rewind button twice.
- Lastly, press the Fast Forward button two times.
How to Clear or Remove Cache Memory Data on Philips Android TV
If you are using a Philips Android TV, here’s how you can clear the app cache data on your device.
- On your remote, press the Home button.
- Navigate to Settings.
- Select Apps.
- Go to See all apps.
- Choose Show system apps.
- Select the app.
- Choose Clear cache.
- Select OK.
- If it does not work, choose Clear data.
- Select OK.
Have you resolved the error on your Philips Smart TV? You can share your story with us down below.
DON’T MISS: Amazing deals & irresistible offers on Philips Smart TVs at Amazon, Walmart & or Philips.com!



Is there any way to clear the cache on all Apps simultaneously?