Is your Philips smart TV device not connecting to your WiFi Internet network? It can be frustrating when you face this kind of problem while looking forward to streaming your favorite TV shows. However, it happens to a lot of people and may be due to different reasons. Sometimes, there is an issue with your home network connection. In some cases, your router may be causing the error.
Fortunately, you can try to troubleshoot the problem and fix it easily with several uncomplicated steps. Let us check out the methods on how you can resolve this WiFi issue on Philips smart TV devices.
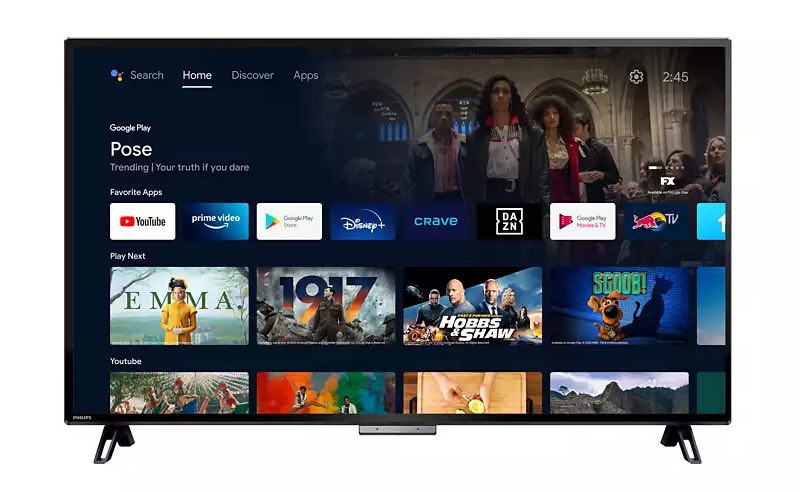
DON’T MISS: Amazing deals & irresistible offers on Philips Smart TVs at Amazon, Walmart & or Philips.com!
Ways to Fix Philips Smart TV Device Cannot Connect to WiFi Internet Connection
Different solutions can fix the wireless Internet connection error on your Philips smart TV device. But, you may not always figure out what may be causing the problem. You can follow each method below one at a time and check if it resolves the issue or not.
Perform a Power Cycle Method on your Devices
- First, turn off your Philips smart TV.
- Unplug your smart TV, router, and modem.
- Wait for at least 3 minutes.
- Now, plug all your devices back in and connect to the Internet.
- Turn on your Philips Smart TV and try to reconnect to your WiFi.
Reconnect your WiFi Network on your Smart TV
- Launch the Settings menu of your Philips smart TV.
- Go to Wireless and Network.
- Choose your WiFi network.
- Click Forget Network.
- Wait for a few seconds.
- Relaunch the Settings menu.
- Navigate to Wireless and Network.
- Click Connect to Network.
- Go to the Wireless tab.
- Scan for available WiFi network.
- Click your WiFi network.
- Enter your password.
- Click OK to confirm.
Switch to a Different WiFi Network for your Internet Connection
The problem may be with your current WiFi Internet connection. If you have another WiFi network where you can connect your smart TV, you can disconnect from your current connection and reconnect to a new one.
Do a Hard Reset on your Philips Smart TV
Note that when you perform a hard reset, it will revert everything to its default or factory settings. You will have to reinstall your TV channels and enter your accounts.
- On your Philips smart TV remote, press the Home button.
- Click Setup.
- Go to TV Settings.
- Select Factory Settings.
- Press OK.
- Enter your PIN code. If you do not have one, enter 8888 for the default code.
- Click Reset.
Do you have other methods that may work in fixing the WiFi problem on Philips smart TV? We are happy to hear them! You can share them in the comment section below.
TODAY’S DEALS: Check out these limited-time offers on the latest Philips TVs at Amazon, Walmart or Philips.com!


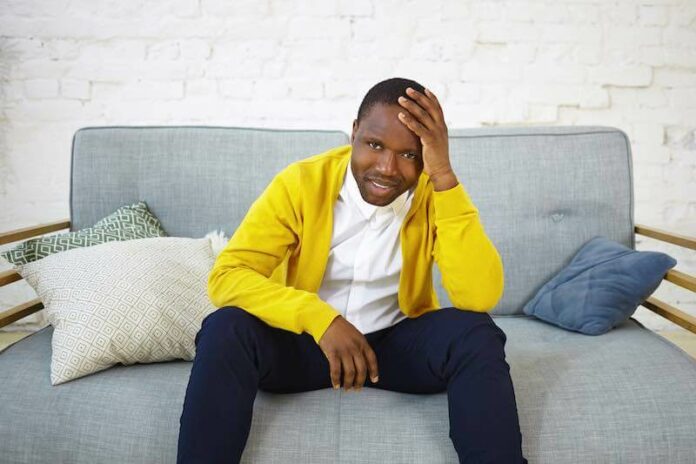
I barely bumped my phillips 55 inch flat screen tv on the front and the screen went black. You can hear the sounds on each channel but I have black screen. I unplugged and disconnected everything and still the same thing. Just have made last payment. Can there be something simple for me to try or does it have to be replaced?