Faster retrieval of information means quicker loading of your apps and websites. Since your device or app stores data from your previous visits and activities, it is easier for it to retrieve this information for loading.
But, too much cache and cookies browsing data can also turn things around. Even when they primarily help in loading your browsers or apps faster, they slow them down. That is the reason why most troubleshooting tips recommend you empty or clear your app cache and browsing data on your device. Clearing the cache will help increase the loading time of your app. It also helps your apps perform better and fix common issues if your TV is not working.
If you are using either a Vizio SmartCast TV or an LG Smart TV, you should also delete the cache on your streaming apps whenever necessary. It is not always a regular activity to clear the cache. Sometimes, you don’t have to if nothing is wrong with your installed apps. But, when you need to take things up a notch, it helps to know how to do it.
DON’T MISS: Latest Deals on VIZIO SmartCast TV at Walmart or Amazon!
How to Clear App Cache & Remove Browsing Data Cookies on Vizio SmartCast TV
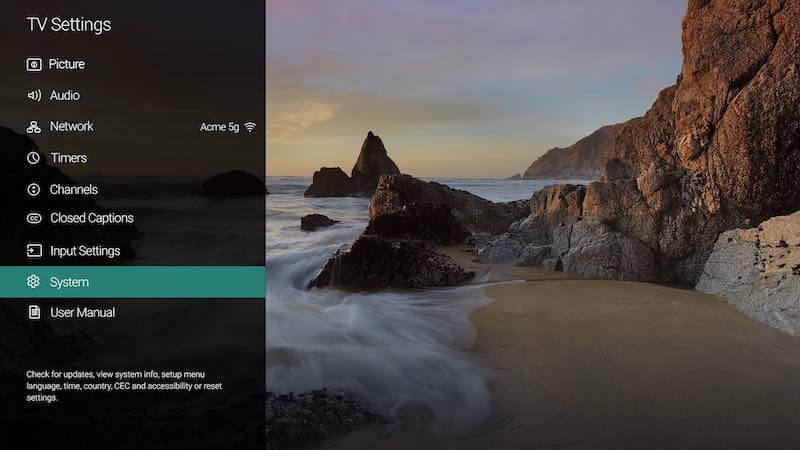
First, let’s check out how you can clear or remove the cache and cookies data on the apps stored by your Vizio SmartCast smart TV. Follow each of the steps below.
- Using your Vizio SmartCast TV remote, press the Home button to launch the menu.
- Go to Settings.
- Select Apps.
- Navigate to System Apps.
- Now, choose the app that you want to clear the cache.
- Click Clear Cache.
- Click OK.
If you need to delete the cache or cookies of other apps, follow the same steps above.
How to Delete or Remove App Cache & Browsing Data on LG Smart TV

There are two options when clearing or deleting the app cache information on your LG Smart TV device. You can empty the app cache and browsing data via the LG webOS platform or delete them on each app. Follow the steps below to learn more.
Steps in Clearing Individual App Cache & Deleting Browsing Data on LG Smart TV Device
- In the LG Smart TV home screen, go to System Settings.
- Select Application Manager.
- Look for the app that you want to clear the cache or browsing data of and select it.
- Go to Storage.
- Click Clear Cache.
DON’T MISS: Latest Deals on LG Smart TV at Walmart, Amazon, & LG.com
Delete All Cache & App Data on LG Smart TV via webOS Settings
- On your remote control, press the Home button.
- Go to the Web Browser.
- In the upper right corner, select Menu.
- Navigate to Settings.
- Look for Private Browsing and toggle it to On.
- Click Clear Browsing Data.
- Click OK.
Why do you need to delete and clear your app caches and data on your Vizio SmartCast TV or LG Smart TV? We would love to know your reasons, so please share them with us below.
LOOKING FOR A NEW TV? Check out these amazing deals on various brands at Amazon right now!


