YouTube has millions of videos that can entertain you for hours or days on end. But, if it is not working or playing on your Chrome browser properly, you end up getting frustrated.
Many users prefer to stream YouTube embedded videos on their laptops via the Google Chrome browser through the websites they visit. Sometimes, they cannot play these videos. Other times, a video clip does not load at all. If you experience the same streaming problem with embedded YouTube clips, you can try to troubleshoot the issue and fix it with a few of the methods we have provided below.
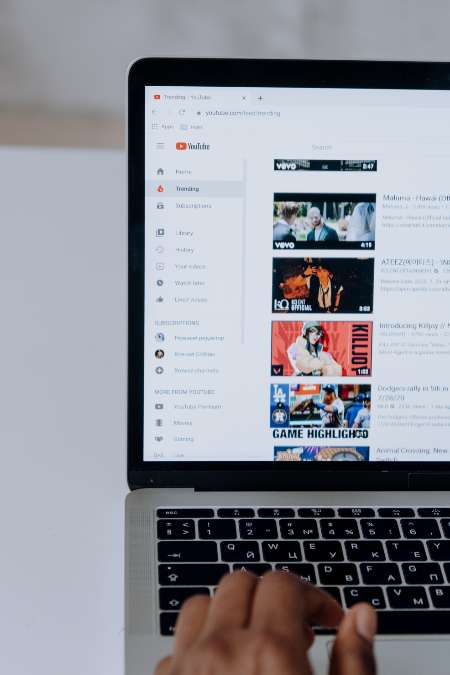
What To Do When an Embedded YouTube Video Is Not Working or Playing on Google Chrome Browser
There are varying causes of a video error on YouTube. It can be a problem with your device or corrupted data. The issue may with your Chrome browser or an error with your WiFi Internet network connection. Fortunately, the solutions below can help you resolve the embedded video problem on YouTube through third-party websites.
Restart your Internet Network
You may have an unreliable WiFi Internet speed. Turn your router off and on to refresh your network connection. You can also do a speed test to verify your network speed.
Clear the Cache Data on your Google Chrome
- Go to the upper right corner of your browser.
- Click the three-dotted icon to open the menu.
- Select Settings.
- Choose Privacy and Security.
- Click Clear browsing data.
- Check the boxes next to Browsing history and Cached images and files.
- Click Clear data.
- Restart your Chrome browser.
Update your Google Chrome Browser
- On the top right corner of your Chrome browser, click the three-dotted icon.
- Select Settings.
- Scroll down and choose About Chrome.
- Install available updates and restart your browser.
Disable Plugins in Google Chrome
- Launch the Settings menu of your browser.
- Go to Advanced.
- Select Privacy and Security.
- Choose Content Settings.
- Look for any suspicious plugins that may be a reason for the video error.
- Toggle the button to disable it or select Ask First.
Turn Off Hardware Acceleration
- Navigate to the Settings menu of your Chrome browser.
- Select Advanced.
- Choose System.
- Look for the Use hardware acceleration when available option and toggle the button to Off.
Allow Flash on the YouTube Website
- Go to the address bar on your Chrome browser.
- Enter Youtube.com.
- On the left side, click the Lock icon.
- Look for the Flash option and click the Arrow icon next to it.
- Select Always allow on this site.
- Click Reload.
Did you do anything else to fix the YouTube error apart from the solutions above? You can share them with us in the comment section below.


