Zoom has now expanded its reach to the Apple TV 4K, bringing the convenience of video meetings to the comfort of your living room. With this new addition, you can enjoy the clarity and detail of your conversations on a much larger screen.
This seamless integration transforms your Apple TV into a powerful tool for both professional and personal video calls.
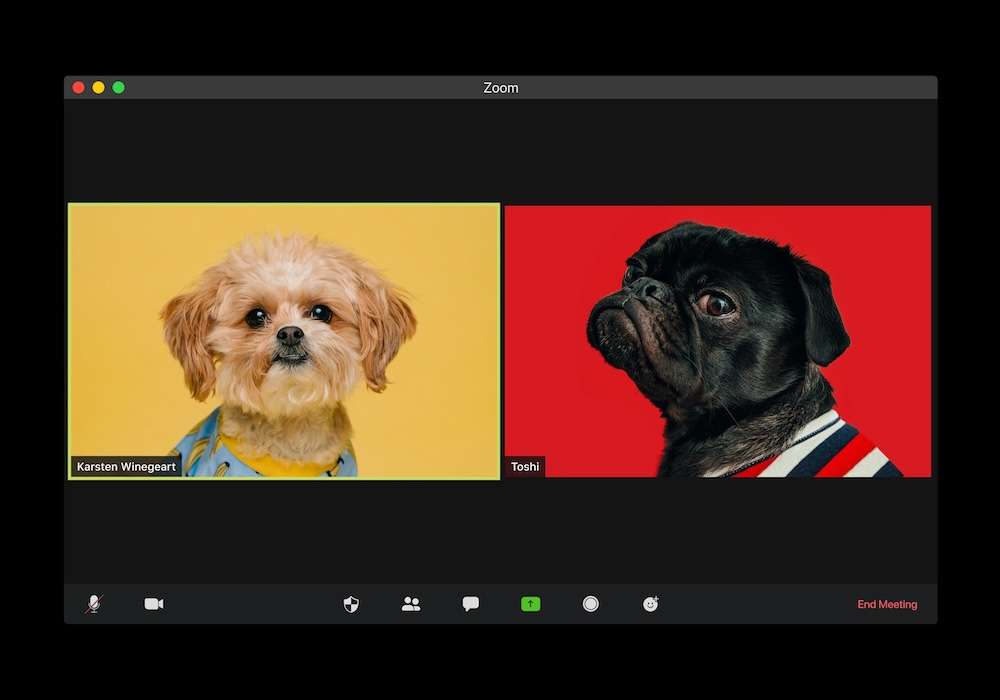
Requirements for Using Zoom App on Apple TV
To use Zoom on your Apple TV, you need an Apple TV 4K, specifically the 2nd generation model or later. This is essential because earlier versions of Apple TV do not support the features needed for Zoom.
Additionally, a compatible iPhone or iPad is required. This is where your Apple TV device plays a crucial role. It needs to be updated to at least iOS 17 or iPadOS 17.
The update is necessary because it includes the camera and microphone functionality that allows your Apple device to work seamlessly with your Apple TV during Zoom calls.
Installing the Zoom App on Apple TV
Finding and downloading the Zoom app on your Apple TV is a breeze. Here’s how you can do it:
- Start by turning on your Apple TV and navigating to the App Store using your remote.
- Once in the App Store, use the search function to look up ‘Zoom – for Home TV.’
- You’ll find the app easily. Select it and then choose ‘Download’. The app will install on your Apple TV.
The Zoom app is designed for ease of use. Its key features include high-definition video and audio, simple one-click meeting starts, and seamless calendar integration.
You can easily invite others to join your meetings via phone, email, or directly through your Zoom contacts. The app also supports in-meeting chats and allows you to join breakout rooms, making your virtual meetings on the big screen as effective as they are on smaller devices.
Setting Up Continuity Camera for Zoom Meetings
Continuity Camera is a nifty feature that allows your iPhone or iPad to act as a camera and microphone for Zoom meetings on your Apple TV. It’s like turning your mobile device into a powerful webcam but with the added bonus of using the larger screen of your TV.
- To set this up, first, ensure your iPhone or iPad is updated to the latest operating system.
- Then, open the Zoom app on your Apple TV.
- On your iPhone or iPad, go to the Continuity Camera settings and select your Apple TV from the list of available devices.
- This links your mobile device’s camera and microphone to the Zoom app on your Apple TV, making it ready for your next meeting.
Starting and Joining Zoom Meetings on Apple TV

Starting or joining a Zoom meeting on your Apple TV is incredibly easy.
- Open the Zoom app on your Apple TV.
- If you’re starting a new meeting, select the ‘New Meeting’ option.
- If you’re joining an existing one, enter the meeting ID or select it from your scheduled meetings.
In-meeting, the Zoom app on Apple TV offers various view options. You can switch between speaker view, thumbnail view, and gallery view. Speaker view highlights the person currently speaking, making it easier to follow conversations.
The thumbnail view shows a smaller image of each participant, and the gallery view displays multiple participants on the screen at once. This flexibility lets you tailor your meeting experience to what works best for you.
TODAY’S DEAL: Purchase your next Apple TV device and enjoy exclusive discounts on Amazon and Walmart!
Navigating the Zoom Interface on Apple TV
Navigating Zoom on your Apple TV is pretty intuitive. The Siri remote is your main tool here. Use it to select options within the Zoom app, just like you would in any other app on your Apple TV. It’s really as simple as pointing and clicking.
One thing to note: the Zoom app on Apple TV doesn’t support custom backgrounds. This means whatever is behind you in your room will be visible during the meeting.
A good way to manage this is by choosing a spot in your home with a neutral background. This keeps the focus on you and not on your surroundings.
Ensuring High-Quality Video and Audio in Zoom Meetings
A stable setup for your iPhone or iPad is crucial for high-quality video in Zoom meetings. Place your device on a steady surface or use a stand. This prevents shaky video, making your presence in the meeting more professional.
Good lighting is key for clear video quality. Position yourself so that the light faces you, avoiding backlighting. This ensures your face is well-lit and visible.
For clear audio, a quiet room is best. If that’s not possible, consider using headphones with a built-in microphone. This reduces background noise and improves the clarity of your voice during the meeting.
Maximizing the Zoom Experience on a Big Screen
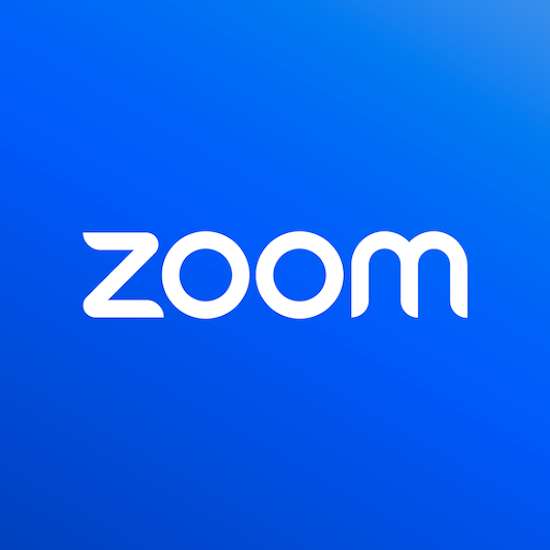
For a professional meeting setup at home, consider the room’s background. A neat, uncluttered space creates a professional atmosphere. Also, position the Apple TV so it captures a head-on view, as this is more engaging for others in the meeting.
To enhance viewer engagement on a big screen, make sure to use the gallery view feature. This allows everyone in the meeting to see each other, fostering a more connected experience.
Also, actively use the in-meeting chat for questions and comments. This encourages participation and makes the meeting more interactive for all attendees.
The arrival of Zoom on Apple TV has changed everything, offering a world of possibilities right in your living room. It simplifies life, making everything from professional meetings to casual catch-ups more enjoyable on the big screen.
Plus, the entire setup process is easy and user-friendly, so there’s no need to feel intimidated by it. With just a few steps, you can transform your living space into a sophisticated meeting room, enhancing both your work and personal interactions.
DON’T MISS: Check out awesome deals on the latest Apple TV devices available only on Amazon and Walmart!


