Ever feel like you and Siri just aren’t connecting? You ask her to play your favorites from Apple Music, but she starts spouting some nonsense about not finding “that app”? Makes you wonder if Siri really gets you, you know?
You’re not alone. Tons of Apple users on Reddit fight this battle too.

Troubleshooting Methods to Fix Siri Not Recognizing Apple Music on Apple TV or Apple Watch
But don’t despair – with a few simple tricks, you can get Siri back on track in no time.
Solution #1 – Speak Siri’s Language
Siri can be pretty particular about how she’s addressed. So you’ve gotta speak her language if you want her to understand.
What does that mean exactly?
- Use the full names – Say “Play music from Apple Music” not just “Play some tunes.”
- Be literal – Skip the cute nicknames you and Siri share. Stick to direct and literal commands.
- Add specificity – If you want Siri to play music on your Apple TV, say that! Don’t assume Siri will just know what device you want.
It’s annoying, sure. But Siri needs us to be very exact in how we phrase things. So spell it out for her!
TODAY’S OFFER: Check out exclusive deals on the latest Apple Watch devices only on Amazon and Walmart.
Solution #2 – Update your Apple Devices
Out-of-date software can also confuse poor Siri. So make sure you’ve got the latest:
- Update iOS
- Update watchOS
- Update tvOS
- Update HomePod OS
- Update MacOS
With each new software update, there’s a chance lingering Siri bugs got addressed. Can’t hurt to update!
Solution #3 – Check the Location Where Siri is Activated
Where you activate Siri matters too:
- On the right device – If you want music from Apple TV, use Siri on the Apple TV. Not on your iPhone! Siri doesn’t like requests from other devices.
- Nearby mic – Make sure you’re close to the microphone when speaking to Siri. Background noise makes understanding you harder.
So snuggle up nice and close to Siri’s listening ears!
Solution #4 – Reset Siri
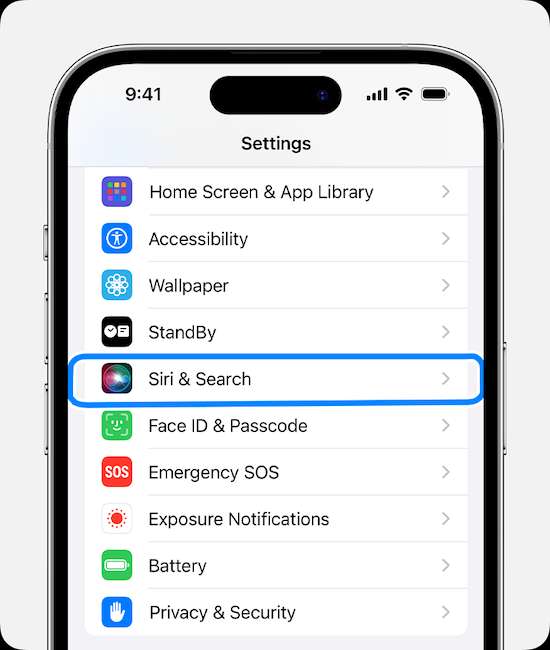
If all else fails, resetting Siri can help get your relationship back on track.
- On iPhone/iPad – Settings > Siri & Search > turn off Listen for “Hey Siri” > turn back on
- On HomePod – Reset HomePod to factory settings
- On Mac – System Preferences > Siri > turn off Enable Ask Siri > turn back on
Give Siri a fresh start. It clears out any weird habits she’s learned.
Solution #5 – Check for Siri Alternatives
Even after trying everything, Siri still might not get you. Smart assistants have personalities too. So try playing the field a bit:
- Use Control Center on your iPhone/iPad to control music
- Use Remote app on Apple Watch to control music
- Use actual buttons on speakers like HomePod (how retro!)
Low-tech solutions FTW!
Why does Siri play Apple Music on my HomePod but not Apple TV?
HomePod and Apple Music go hand-in-hand. But Siri support on other devices is less seamless. Keep requests device-specific for best results.
Can I teach Siri custom commands to play my Apple Music favorites?
Sorta! Create a custom Siri shortcut to open Apple Music and play a playlist or album. Not as slick as pure voice control but better than nada!
Will Siri ever get smarter about Apple Music?

Hope so! Rumor is iOS 18 brings major Siri improvements, including for music. But Siri’s been promising progress for years now…we’ll see!
Siri has so much potential – if only she could understand us humans better! But with time, care, and a few conversational compromises, you can usually coax Siri into playing nice with Apple Music.
Hope this helps explain Siri’s quirks and makes Apple Music life easier! Let me know if you have any other Siri issues I can help explain.
BEST DEAL: Enjoy awesome discounts when you purchase Apple TV devices on Amazon and Walmart!


