Throughout the years, we’ve learned about the pros and cons of the use of the internet among the youngest ones in the house. And therefore many possible arguments could come from each side. But whether we like it or not, the truth is that it is pretty much impossible to be in the modern world and not be connected to the internet.
Parental control. Why?

As we mentioned, it is nearly impossible to make sure that our kids won’t be going to the internet, and it doesn’t have to be all bad. There are different types of parental control on different online platforms and services, going from sites they can access to even gaming hour limitations on consoles.
But today we’re interested in talking about the parental control used in streaming platforms. We know that platforms like Netflix and Disney Plus can be personalized so that only age-appropriate content will show in their library if the profile is set for kids. But what you probably didn’t know is that there’s a way to use Google TV as a more efficient parent-certified filter for content on what the kids watch with the new parent-managed watchlists.
Setting up the right parental controls with Google TV kids profiles
On the main screen of Google TV, we have to go to the icon in the upper right corner of the screen and select our profile and set the “who’s watching” part to add a kid. From that point, we can set up the kid’s google profile in the family group and configure it there. Once we do this we can select which apps we want to grant the kid access to when using the Google TV.
It’s also a good idea to set up a profile lock by using a security PIN on every individual profile added to Google TV, this will guarantee more security and control over the content that’s accessible to the kids.
After setting up the profile we have to go to settings, and from there we are going to set up a maximum of hours for the kids’ profile. This way we add a dairy cap on the use hours for the sum of the platforms. We can also set it so that it will only play by intervals and leave break periods every 15 minutes or whatever we want. On the same screen, it’s also important to set up a bedtime so that the profile will pretty much shut off after the specified hour.
How to create & use parent-managed watchlists on your Google TV kids profile
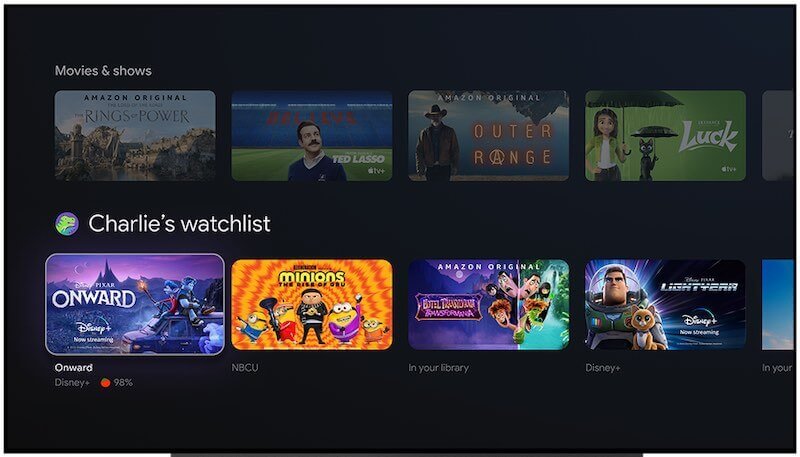
Here’s how to create and add a “must-watch” list for your kids directly from your own Google TV streaming profile.
- First, click on the TV show or movie
- Then, hit the watchlist button
- Now, pick your kids profile watchlist to add the series episode or film to their profiles
There you are. Whenever your child watches TV, a personalized watchlist handpicked by you will be waiting for them right on the kids profile’s home screen.
We can take things a step further when it comes to blocking content inappropriate for children that might have genre through the filters on each platform by manually selecting them and blocking them on the profile of the kids.
In the same way, we can block the content, we can create playlists, and highlight specific content to make sure these stand out and are the thing that will play when you leave your kids with the Google TV.
Is it ok to use parental control?
Yes, don’t fret over this. The ideal thing when it comes to leaving your children alone with the internet is to not do it. But we know that it’s not possible, so establishing parental controls is the next best thing to do.


