Online gaming created a huge community, connecting players from all over the world. Gamers connect through online platforms and share their same interest. They can exchange pro tips and experiences while also getting updates on what’s trending in the online gaming world.
For some gamers, learning from other players offers an advantage when playing. If there are difficult stages in the game, they can check out other gamers’ gameplay strategies. Now, gamers can share what they know and how they play a game through a live streaming site called Twitch. If you see something memorable on the video, you can capture it through Twitch Clips.
What Are Twitch Clips?
Twitch allows users to create clips that will record a portion of the video you are watching. With a few clicks of your button, you can capture and save a clip to your dashboard. That way, you can revisit them anytime you want to rewatch the video you like. This feature is available on Twitch website and on Android or iOS mobile app.
How to Create and Upload Twitch Clips?
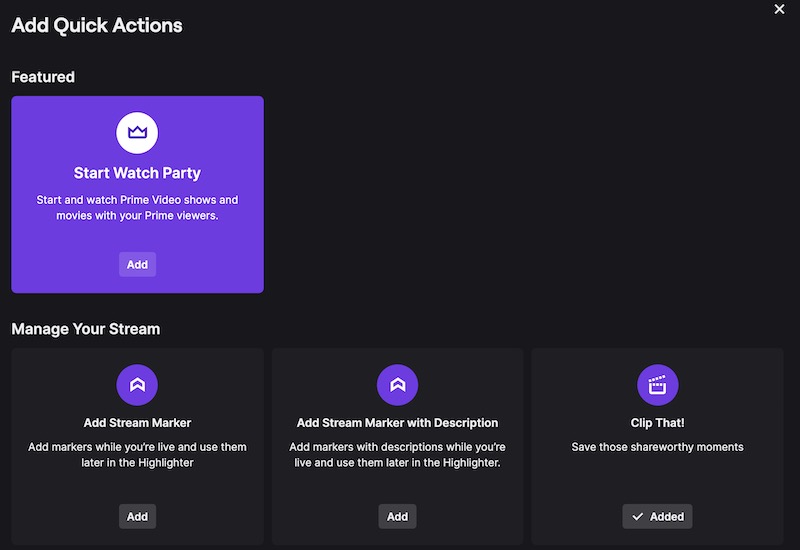
It is not complicated to create Twitch Clips. Follow the steps below to find out how to do it.
- First, go to https://www.twitch.tv/ on your browser.
- Log in to your Twitch account.
- Now, look for a Twitch video you want to stream.
- While playing the video, press the keys Alt + X. You may also hover the mouse to the lower right corner and click the Clip icon.
- You will be directed to a separate window.
- From there, you can adjust the length of your clip.
- Click the Publish button.
- Next, edit the title and description of your clip.
- Click the Save button.
How to Download, Delete, Manage & Share Twitch Clips
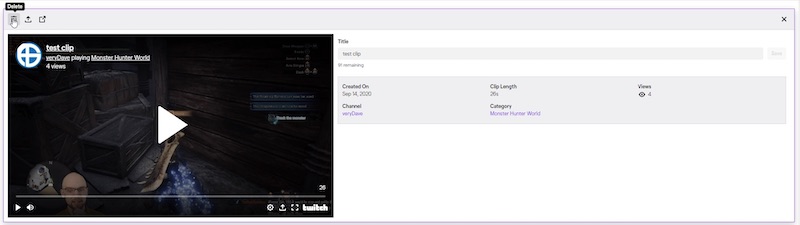
All the clips you created will be available on your creator dashboard. From there, you can manage your clips, watch, share or delete them. You can also download the Twitch Clips that you created or those from your viewers. Here’s how to do it:
- First, go to your creator dashboard on Twitch.
- Click Contents.
- Select Clips. You may also go directly to https://dashboard.twitch.tv/content/clips.
- You will then see a list of your clips on your Twitch account.
- To delete a clip, click the box next to it.
- Click the Trash button.
- You can also download the clips you created, by clicking on the download arrow icon at the top left of the screen.
- Each Twitch clip has a unique link that you can copy and paste when you want to share them with your followers on other social media platforms.
Are there any other ways that you can do with a Twitch Clip? Other users might benefit from your suggestion. Please do write them down below.


