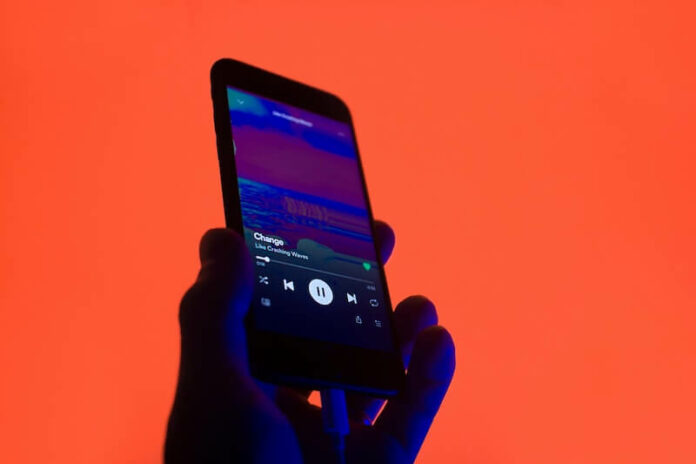Do you need to block a music artist or songs on Spotify? You may find yourself in a situation where you have a massive distaste for a certain artist because of a controversy. It happens to a lot of people, and Spotify gives you the option to express yourself freely. You can easily block an artist or specific songs and music to hide them from your account recommendations on the streaming platform.
In case you change your mind, you can also unblock or unhide the artist or music and listen to them again. Spotify offers these features to provide you with more control over how you want your playlist to appear. It also gives you freedom on what you want to do with your playlist and makes it more personalized to your taste.
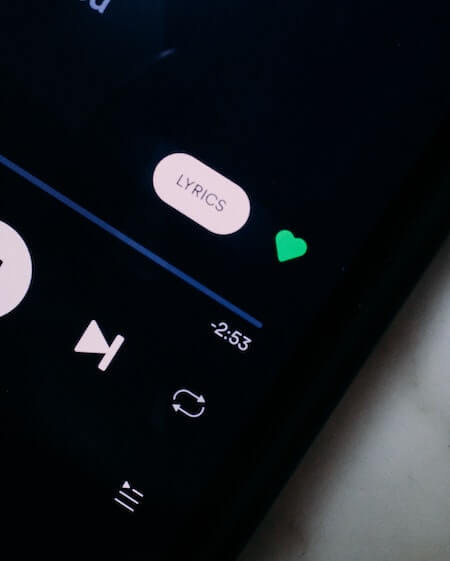
BEST DEALS: Check out these limited-time offers on the latest wireless headphones at Amazon & Walmart!
How to Block an Artist or Music on Spotify Mobile App for Android or iPhone
Before you start blocking any artist on Spotify, you need to know first what it entails. When you block an artist, Spotify will no longer recommend any of the songs from the artists on all of your devices. You may see the artists’ names when they are featured in an album or a song. But, you cannot see any of their songs.
What if you search for that artist? Can you still play the song? Unfortunately, you cannot play any song from a blocked artist. You need to unblock the artist first before you can start playing their music again.
Note that you can only block or unblock an artist on Spotify via the mobile app for Android phones or iOS devices.
- Launch the Spotify mobile app on your iOS or Android device.
- Look for the artist that you want to block. You can use the Search button.
- Go to the artist’s name, and tap the three-dotted icon below it.
- Select Don’t play this or Don’t play this artist.
- Confirm your action.
How to Unblock Blocked Songs or Artists on Spotify Streaming Platform
What if you decided to listen to a blocked artist’s songs anyway? You can unblock that artist in a few steps.
- On your Spotify mobile app, use the Search option to look for the blocked artist.
- Go to the artist’s name, and tap the Block icon under it.
- Another option is to tap the three-dotted icon below the artist’s name.
- Select Allow to play this artist.
How to Hide or Unhide an Artist on Spotify Desktop App
If you use the Spotify Desktop App, you can only hide and not block an artist.
- Launch the Spotify Desktop app.
- Navigate to Discover Weekly.
- Choose the artist you want to hide.
- Tap the Minus sign next to the artist’s name.
- Select I don’t like the name of the artist.
Which artist do you want to block or unblock on Spotify? You can share your story with us below.
TODAY’S DEALS: Check out these limited-time offers on brand-new headphones at Amazon & Walmart!