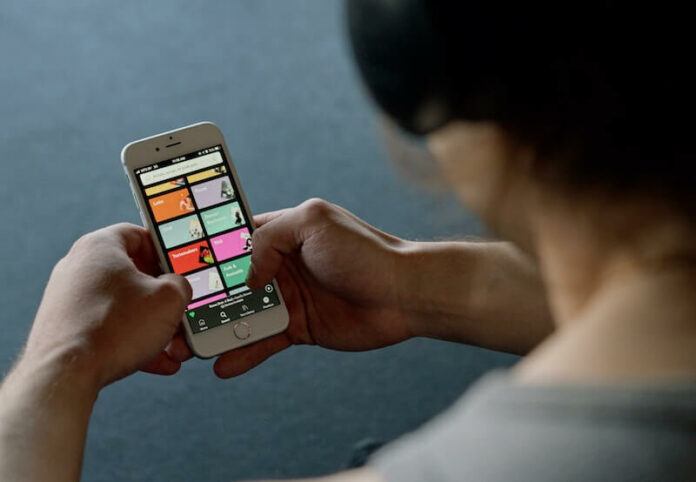Spotify gives you the leverage of saving all the music that you like in one place. The only problem is when your internal storage space is full and cannot store more song titles for offline listening. What you can do is change the storage location of your downloaded content on Spotify to another storage option such as an external SD card.
However, some users experience an error when they try to change the offline download storage location in Spotify. They cannot successfully select or add a new storage location which forces them to stick to the old one. It prevents them from adding more songs since their Spotify download cache is already at maximum.
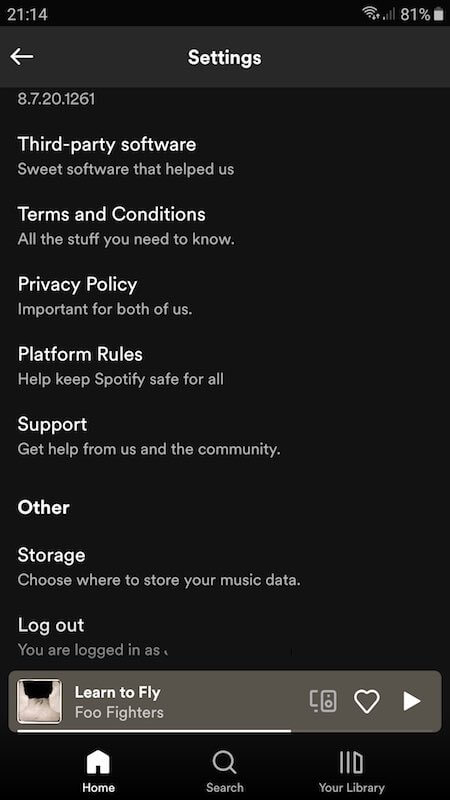
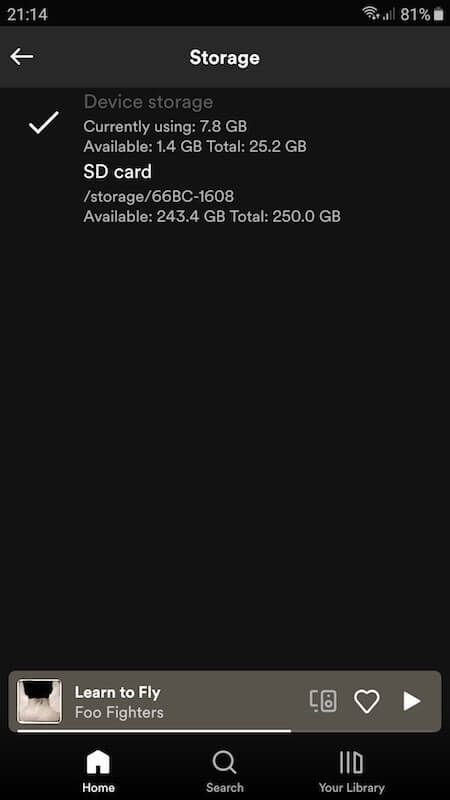
TODAY’S DEALS: Check out these limited-time offers on headphones at Amazon & Walmart!
Fixing Can’t Change Storage Location or No SD Card Option in Spotify
There can be various reasons why you can’t change or set the default storage location on your Spotify app to an SD card. But, you can try to resolve the issue on Android or iOS devices by following the different workarounds and fixes below.
Restart your Mobile Device
One of the first things you can do is reboot your Android phone or iPhone. First, exit the Spotify app and turn off your mobile device. Wait for at least 3 minutes before rebooting. Now relaunch the Spotify app and check if the quick refresh fixes the error.
Clear the Spotify Cache
If rebooting does not work, you can clear up the cache on your Spotify app. Sometimes, too much cache data results in more problems on the music streaming app.
On Android Devices
- Launch the Settings menu of your Android device.
- Go to Apps.
- Select Spotify.
- Tap Storage.
- Tap Clear Cache.
- If you choose to clear the cache via the Spotify app, launch the app.
- Go to Settings.
- Navigate to Storage.
- Tap Delete Cache.
On iPhone/iPad
- Go to the Settings menu of your iPhone or iPad.
- Select General.
- Choose iPhone Storage.
- Tap Spotify.
- Select Offload App.
- You can also go to the Spotify app.
- Tap the Settings icon.
- Select Storage.
- Tap Delete Cache.
On Desktop
- Open the Spotify desktop app on your computer.
- Select Settings.
- Click Show Advanced Settings.
- Navigate to the Offline storage location.
- Note the storage location and go to the said folder.
- Delete the folder.
Update your Spotify App
Another way is to update your Spotify app to its latest version release. Go to the App Store for iOS or Google Play Store for Android devices. Search for Spotify and tap the Update button. For desktop computers, go to the Spotify app. If there is a blue dot next to the menu button, click it. Click Update Available. Restart Now.
User a Different SD Card
Sometimes, the error is with the external SD card you are using. You can verify if it is the cause of the issue if you try to use a different SD card. You can uninstall and reinstall the app when you switch to a new SD card.
Cancel your Spotify Offline Download
If you currently have some download progress for offline content, you can cancel first. Then, try to choose a different storage location for your Spotify downloads. After switching, you can download the songs again.
Reinstall the Spotify App
If you continue to experience the issue, you can uninstall your Spotify app and reinstall it. While uninstalling, you can try to change your default drive to your SD card before reinstalling the app.
Do you have other workaround ideas that can help fix the Spotify storage issue on mobile devices? We would love to know your thoughts, so drop us a comment below.
DON’T MISS: Best deals on the latest True Wireless Earbuds at Amazon & Walmart!