Working on your computer with some good tunes can reduce the stress and tension that goes with it. That is why for many users, turning on their Spotify app and listening to their favorite songs and playlist can perk up their workdays. For other users, music makes up for a complete experience when playing games on Windows 10 or 11 PC.
But what if your Spotify app is acting on its own and lowers the volume without you initiating it? Many users experience this scenario and become frustrated with what is going on. Spotify starts quieter for a bit and then plays really loud next. This issue happens randomly and automatically whether you are gaming or doing some work on your PC.
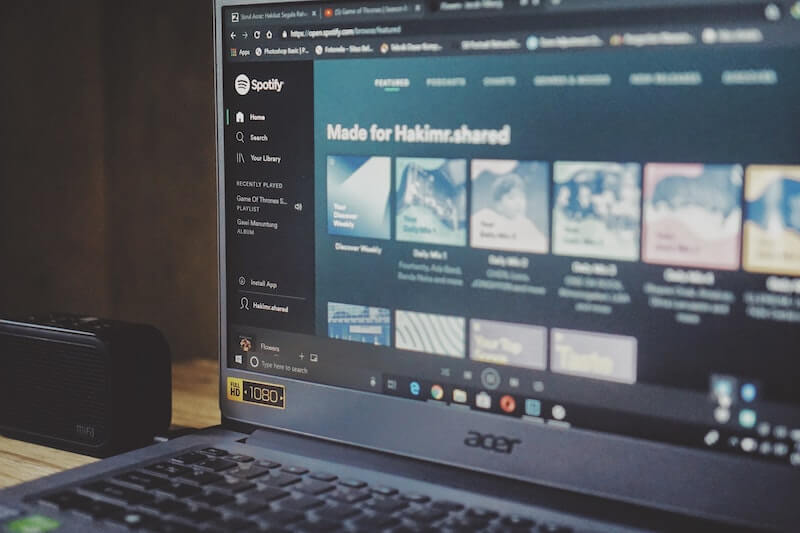
Now, you can try to resolve this problem with a few workarounds and troubleshooting solutions we have listed below.
DON’T MISS: Best deals on the latest True Wireless Earbuds at Amazon & Walmart!
How to Troubleshoot & Fix Spotify Keeps Lowering Volume Automatically on Windows PC
Spotify can give you access to almost any song you can think about. But with all the random volume up and down errors keep happening on the music streaming platform, it is hard to concentrate on what you are doing and enjoying the tunes. Check out the methods below and follow each stop to fix the Spotify desktop PC app volume issue.
Disable the Volume Adjustment on your Windows PC
- Click the Start button and navigate to the Settings menu.
- Go to System.
- Select Sound.
- Choose More sound settings.
- Head on to the Communications tab.
- Click Do nothing.
- Click the Apply button.
- Click OK.
Turn Off the Normalization Option on Spotify
- Launch the Spotify app.
- Go to the upper left corner and click the three-dotted icon.
- Select to Edit.
- Navigate to Preferences.
- Scroll down to Audio Quality.
- Look for Normalize volume and toggle the button to Off next to it.
Update Sound Drivers on Windows PC
- Click the Start menu and search for Device Manager.
- In the Device Manager window, scroll down and click Sound, Video and Game Controllers.
- Look for your Audio Driver and right-click on it.
- Select Update Driver.
Turn Off Sound Enhancements on Windows PC
- Launch the Settings menu of your Windows PC.
- Go to System.
- Select Sound.
- Go to More sound settings.
- Navigate to the Advanced tab.
- Look for Enable audio enhancements.
- Uncheck the box and click the Apply button.
- Click OK.
Update Spotify on Windows PC
When an available upgrade is ready for you to download and install, you will see a blue dot appearing on the Menu button. Click on it and select Update Available. Restart Now. Wait for the process to finish.
Did any of the solutions above work in fixing the Spotify random volume lowering problem on Windows computers? We would love to them. You can write your answers in the comment section below.
TODAY’S DEALS: Check out these limited-time offers on the latest wireless headphones at Amazon & Walmart!


