Live TV makes it possible for us to watch events as they happen in real-time. You don’t need to line up for tickets and travel far to see the event. Everything that is happening there is right on your TV screen.
But, even if live TV makes it worthwhile to stream sports events, you can miss something important when you want to use the bathroom, take a call, prepare some snacks, or anything that will take your eyes off the Smart TV. Once you miss it, you cannot go back.
Sounds like a not-so-good setup, right? But, Roku has the solution for you. Now, you can pause and rewind the live TV shows you are watching on your HiSense or TCL Roku-enabled TV. You can also add and play personal media including photos, videos, and movies if you want to for as long as you have a USB storage device.
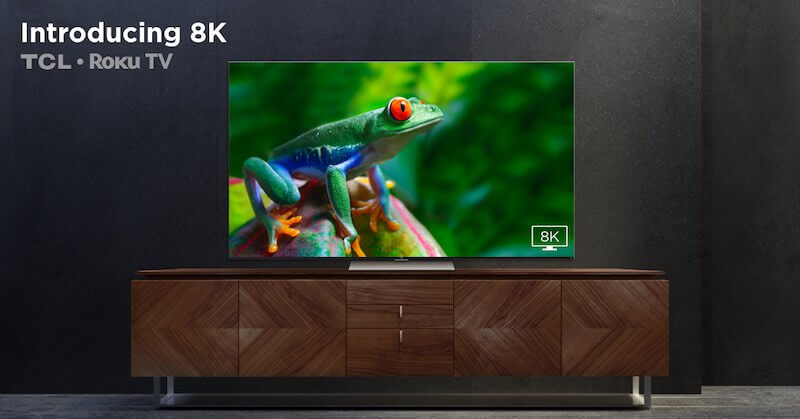
Roku TV allows you to add more streaming functionalities to your TV using only a 16-GB flash drive. Can you use a USB thumb drive with a smaller storage size? Unfortunately, no. Roku will require you a 16 GB pen drive to make the tool work. Check out the explanation below.
Pausing a live TV is only limited to 90 minutes worth of content. Since a 16-GB USB has a storage capacity of about 90 minutes of content, that is all you need to maximize the function. You cannot pause for more than 90 minutes, so using a bigger flash drive is unnecessary, while a smaller drive will not allow you to maximize the minutes allowed.
RECOMMENDED: Get the cheapest but reliable 16-gb USB storage drives at Amazon right now!
How to Enable & Use a USB Storage Device to Pause or Rewind Live TV Shows on HiSense or TCL Roku TV

The Live TV Pause streaming function is available on all models of Roku TV devices. To start using the function, follow the steps below. Note that along the process, you will need to reformat your USB storage. So, please make sure to take your backup of the files in it before starting to enable the feature.
- Plug your 16-GB USB storage into your Roku TV’s USB port.
- Turn on your Roku TV.
- On the home screen, navigate to Live TV. Do not open the app but highlight it only.
- On your Roku remote, press the Star button.
- Click Setup Live TV Pause.
- Click Continue.
- Enter the PIN to reformat your USB. You can find the PIN just below the keypad.
- Click OK.
That’s it! Now, you can start pausing or rewinding your live TV content anytime you want on your Roku streaming device. To pause a Live TV channel, press the Play/Pause button on your remote control.
What do you think of Roku’s Live TV Pause feature? Do you think it is helpful for you? You can share your thoughts with us down below.
NEED A NEW TV? Check out today’s deals on the latest models of TCL or HiSense Roku TV!



I bought a Hisense Roku 65” tv in June 2021 and had trouble with it freezing up. They changed the main board and that didn’t fix it so they replaced tv with new TV in October 2021. Well about a month ago usb flash drive started giving me trouble. Not recording and when I would rewind and then play it would skip and lock up for a little while then it would play. Then pause and play stop working. I bought a new usb flash drive and it worked for one cycle and would not work again. So I checked other channels and it worked fine. I put it back on my local station 10.1 cbs channel and it doesn’t work, but it works on all other channels. I am not happy with this tv. Do you know what could cause this.