Get more content for your streaming needs with Google TV. You can watch thousands of TV series episodes and movies on Google TV from different streaming services. You can download and install popular apps like Apple TV+, Amazon Prime Video, HBO Max, YouTube TV, Netflix, Disney+, Starz, Peacock, and Sling. Google TV also lets you download apps like Spotify, Facebook, TED TV, and exciting games.
There is more to look forward to when you stream on a Google TV device like Chromecast with Google TV. Everything is simply personalized based on your preference. Google TV offers recommendation options based on your interests, searches, and watch history. You can add upcoming movies to your Watchlist and check out Live TV from sports and news.
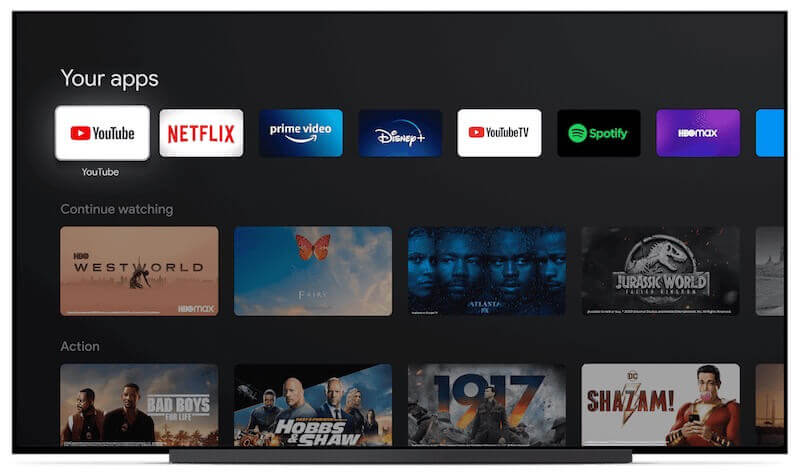
Google TV makes it convenient for you to go back to TV show episodes or movies that you haven’t finished streaming yet. The Continue Watching list will add unfinished titles, so anytime you feel like finishing them up, you can always go to this row on your home screen.
SEE ALSO: How to Delete or Edit Shows on Netflix Continue Watching List
However, adding more content to your Continue Watching list will make it hard to keep up with what is in there. Sometimes, there are movies or TV series that you only want to check out for a few minutes, but you end up not liking them. Still, they are immediately added to your Google TV Continue Watching list.
Fortunately, Google TV, similar to Android TV, now lets you manually hide, remove and clear movies or TV shows out from your Continue Watching watch list. Check out the process below.
DON’T MISS: Walmart Offers Exclusive Deals on Chromecast with Google TV Devices!
How to Delete or Clear Movie or TV Show Titles from Google TV Continue Watching List
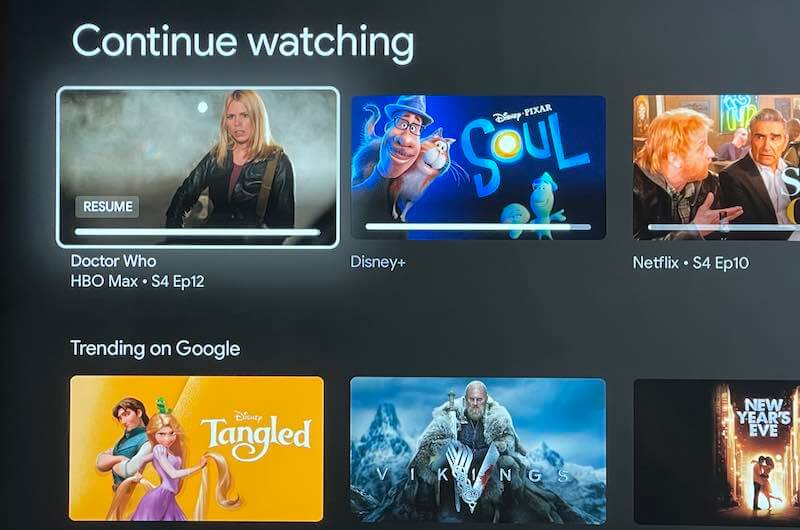
Removing or deleting a title from your Continue Watching list will only take a few steps. Here’s how to do it:
- On the top menu, go to the For You tab.
- Scroll down and look for the Continue Watching list.
- Scroll to the side and look for the title that you want to delete. Highlight it.
- On your remote, hold the OK or Select button until a menu appears on the side.
- Select Hide to remove the title from your Continue Watching list.
- To the same to all movies and TV shows that you want to delete from the list.
Were there many titles on your Continue Watching list that you want to delete immediately? We are curious to know. You can tell us in the comment section below.
NEED A NEW STREAMING DEVICE? Check out these Google TV-enabled devices at Amazon!



This does not work. Program keeps reappearing after it is hidden
Only option when I hold button down is “open”