Streaming on a Roku device will give you access to thousands of TV shows and movies online. But then, you see yourself staring at an error that blocks you from binge-watching your favorite titles. You might see the error message, “HDCP not allowed. Content Disabled” or the “HDCP Error Detected.”
The HDCP issue often occurs on Netflix, Acorn TV, Apple TV, Now TV, or YouTube app or channel on Roku streaming media player. It is disappointing to encounter an error message when you want to stream on Roku. But the HDCP not allowed Content Disabled is not always your fault or even Roku’s. Sometimes, it points out to a problem with your HDMI cable or switch.
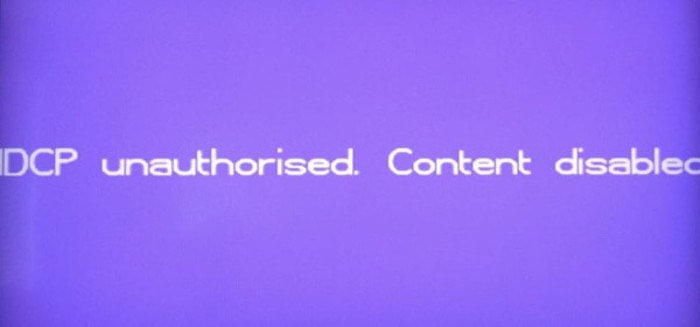
HDCP means High-Bandwidth Digital Content Protection. It is a way to prevent piracy of content usually found on your HDMI cables. When you see the HDCP not allowed Content Disabled error, it means that Roku cannot play protected content.
So, how do you get rid and fix HDCP Unauthorized Content Disabled playback problem on a Roku player? Check out some of the troubleshooting solutions below.
DON’T MISS: Select Roku Players are Heavily Discounted at Amazon Right Now!
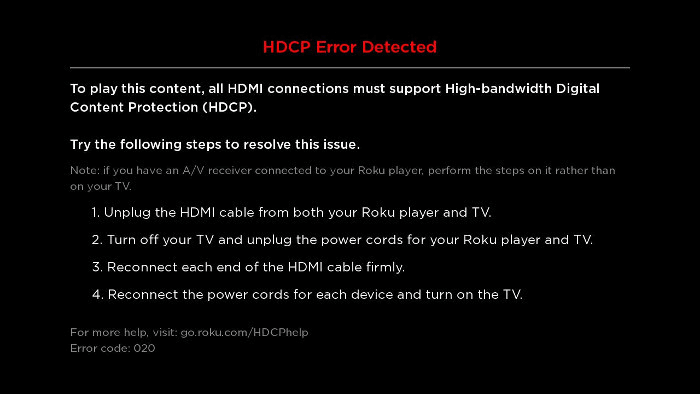
Fixing HDCP Unauthorized Content Disabled Playback Streaming Issue on Roku Player
As indicated above, the HDCP Unauthorized Content Disabled streaming error on Roku devices may be due to a connection problem with your HDMI cable. Your HDMI switch may also malfunction, thus causing the issue. The first thing you can do to bypass and fix the issue is to turn off your Roku device. Wait for at least 1 minute before you turn it back on and relaunch the video you want to watch or stream.
Check your HDMI Cable
You can check if there are problems with your HDMI cable, like a loose connection. Try unplugging your HDMI cable and reversing both ends. You can also use a new HDMI cable if you have an extra available at home or get one here.
In some cases, you can unplug your HDMI cable and wait for at least 30 seconds before plugging it back in. That way, it will help refresh and reset your connection. Make sure to turn off your Roku device and TV when you unplug your HDMI cable.
Check out Amazon if you need a brand-new HDMI cable for your Roku player.
Switch to a Different HDMI Port
Check the HDMI port where you currently connect your HDMI cable. You can switch to a different available port and try relaunching Roku.

SEE ALSO: How to Set up, Pair & Use your Roku Voice Remote Control
Change the Display Type on Roku
- On your Roku remote control, press the Home button.
- Navigate to the Settings menu.
- Choose Display Type.
- Change your current display type to an available one. Note that not all HDMI cables can support all Display Types. If Roku cannot detect the support, it will notify you with a message. You can try a different Display Type. But if you are sure that it supports the Display Type, you can press Force Output.
- Otherwise, if Roku detects the support, choose OK.
Do you have other methods that worked in fixing the Roku HDCP error? You can share them below to help other users resolve a similar Roku issue.
DON’T MISS: Walmart Offers Exclusive Deals on Roku Players & Streaming Devices


