You can stream your favorite movies and TV shows through the Disney+ app on most devices, including your smartphones, laptop computers, and smart TVs. But, some users reported that they encounter the HDCP error when they they try to watch and play content on Disney Plus. It produces an error in their video playback on specific devices.
HDCP is short for High-bandwidth Digital Content Protection. The HDCP issue could mean that there is a problem with the hardware you are using on your device. It particularly points to an issue in the physical connection of your device, such as the HDMI cable. The Disney+ HDCP error may also indicate that your device can’t play protected content. The error message reads;
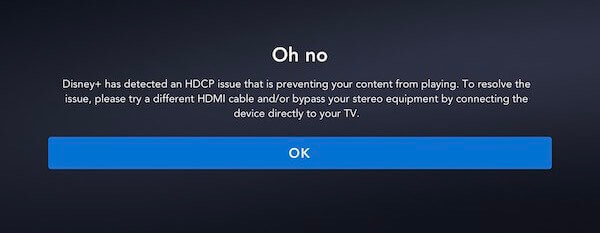
“Disney+ has detected an HDCP issue that is preventing your content from playing. To resolve the issue, please try a different HDMI cable and/or bypass your stereo equipment by connecting the device directly to your TV.”
The HDCP problem appears on the Disney+ app on Android phone or tablet, iPad or iPhone, Apple TV, Sky Q or Roku set-top-box, and a host of smart TVs running the streaming service app including Samsung TV. Users using a projector to watch content on Disney+ also encounter the buffering timeout error. This particular streaming issue is not exclusive to Disney Plus, it also happens on other platforms like Netflix, Hulu, or Amazon Prime Video.
SEE ALSO: How to Get Free 6 Months Disney Plus Subscription w/ Verizon
It may sound like a complicated technical issue, but there are quick ways to troubleshoot the HDCP error. Note that it can be a problem with the HDMI cable you use, the HDMI port, your streaming media player, your WiFi Internet connection, or your Disney Plus app.
Fix Disney Plus HDCP Problem Video Playback Issue on Android, iPad, Apple TV, Roku or Smart TV
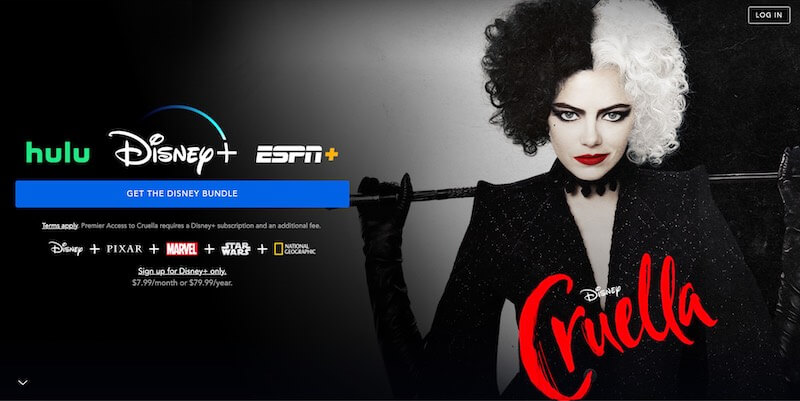
One of the first things you need to do when you encounter an HDCP error on Disney Plus is to exit playback and relaunch the app. When you see the HDCP error after playing a video, go back to the home screen. Now, try to play the same video again. You can also check if the issue is only with the specific title or happens with other content as well. Try playing another video.
If those solutions did not help, try these troubleshooting methods to help you fix the HDCP error on Disney Plus app.
Power Cycle your Device
A quick way to resolve the streaming issue is to power cycle your devices. Doing so will refresh all your connections, including your WiFi network signal.
- First, exit the Disney+ playback and close the app.
- Turn off your streaming player.
- Unplug all your devices, including your router and modem.
- Wait for at least 1 minute before plugging your device back in.
- Connect to the Internet and relaunch Disney Plus.
Change your HDMI Cable or Port

HDCP error indicates a problem with your HDMI cable or HDMI port. Try changing the HDMI cable you use to connect your devices. If it does not work, try plugging the cable into another port. Test out all the ports and check if it works. It may be an error with your HDMI port. You can also try reversing the end of your HDMI cable.
Update your Streaming Device
If it is an issue with your streaming device, installing the latest software update on iPad, Android, Apple TV, Roku, Sky Q, or Samsung smart TV will help fix the error. Check for available updates on the Settings menu and install when necessary.
Do you have other methods that may work in resolving the Disney+ HDCP error? You can share them with other users by writing them down below.



Maybe a better solution is to cancel your Disney+ subscription. My Apple TV plays video fine with my other 5 streaming services.
Same setup. AppleTV direct to Samsung 43” tv. Used to work fine but doesn’t now. Switched to a new HS hdmi cable. No joy. Happens on HBO and Paramount+ too. Upgraded tv firmware. Still nothing
Can’t playback downloads from iPhone but can from iPad- what gives?
Is there an Ipad to HDMI converter that is 2.2 HCDP compliant ?
After 6 months without problem, suddenly I can’t play Disney+ on my TV. Hours on support hasn’t helped, so David’s solution of cancelling seems best, as I have no problems with other streaming services.
Issue started a few weeks ago – my fix is to unplug power from my Apple TV, then unplug HDMI cable. Wait a minute then connect power followed by the HDMI cable. Everything works – 4K, Dolby Vision etc.
The short answer is to power cycle your Apple TV.