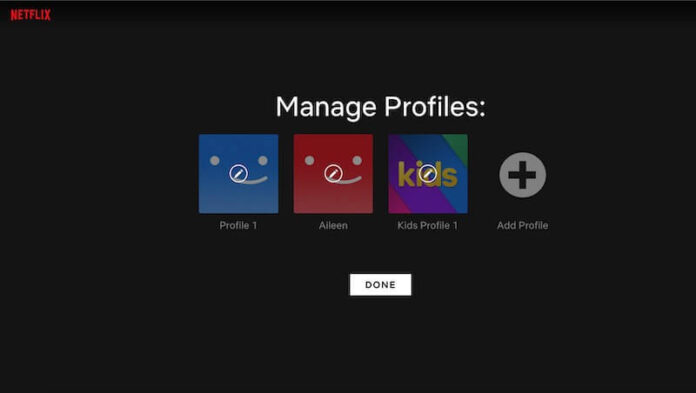Netflix allows users to create up to 5 profiles for every streaming account. Now, you and your family members will have a more personalized experience when you stream movies and TV shows on Netflix. Recommendations shown on your profile will be based on your watch history and other activities on the streaming platform. You can use multiple custom user profiles on the Netflix app on any streaming device such as an iPhone or iPad and Android mobile phones as well as smart TVs, streaming sticks and media players.
Each profile enables you to customize the default settings. For instance, you can set or change the primary or main language on Netflix app that you want to use on a specific profile. You can also edit the playback settings and add a profile lock using a PIN. Netflix also has parental control features using Kids profiles where you can set the maturity level and viewing restrictions for your children or younger members of your household.
How to Manage, Add, Change and Delete Multiple User Profiles on a Netflix Account
So, how do you create or add, edit, and delete or remove multiple user profiles on your Netflix streaming account? Read on to find out how to manage Netflix profiles on any streaming device including smart TVs, Android or iOS mobile phone, and desktop or laptop computers.
Creating or Adding a New User Profile on Netflix
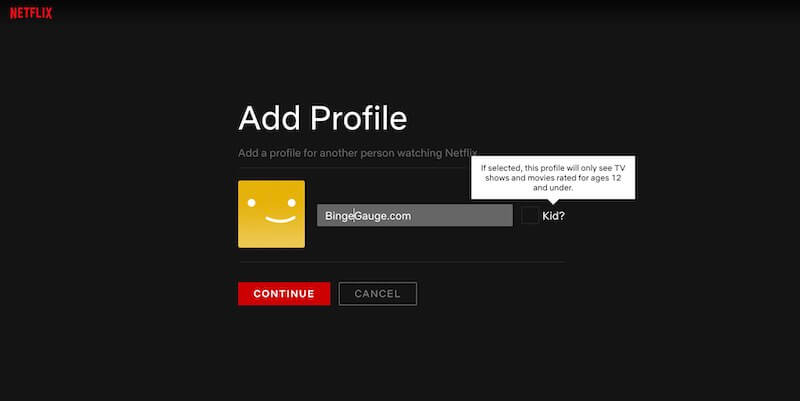
Before you start making a streaming profile, please note that you can only create and manage users in your account on devices made after 2013.
- To start, open any browser.
- Go to https://www.netflix.com/profiles/manage.
- Click Add Profile.
- Enter the name of the profile.
- If it is a Kids profile, select Kids.
- Next, click the Continue button.
SEE ALSO: Watch Netflix Partially Downloaded Shows Offline on Android App
Editing or Changing a User Profile on Netflix
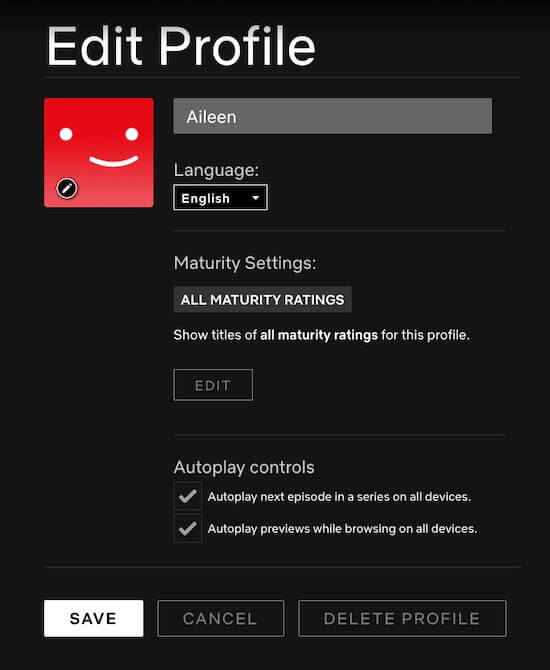
If you need to change the profile name, image, or other settings on a specific profile on Netflix, you can do so.
- Navigate to https://www.netflix.com/profiles/manage.
- Click the Profile that you want to edit.
- Now, you can change the information set on the profile.
- Click the Save button.
Deleting a User Profile on Netflix
What if you want to remove a person from your list of profiles? What if you want to add a new person but delete an existing profile?
- To remove a profile on Netflix, go to https://www.netflix.com/profiles/manage.
- Select the profile you want to remove.
- Click the Delete Profile.
Note that deleting a profile will remove it completely, including its settings and viewing activities. If you want to replace an existing profile, you can rename it to retain the settings. But, if you want to start fresh with a new profile, delete a current one.
SEE ALSO: How to Get Youtube TV 4K Plus Add-on Live Streaming Package
Activating your Netflix User Profile on a New Device
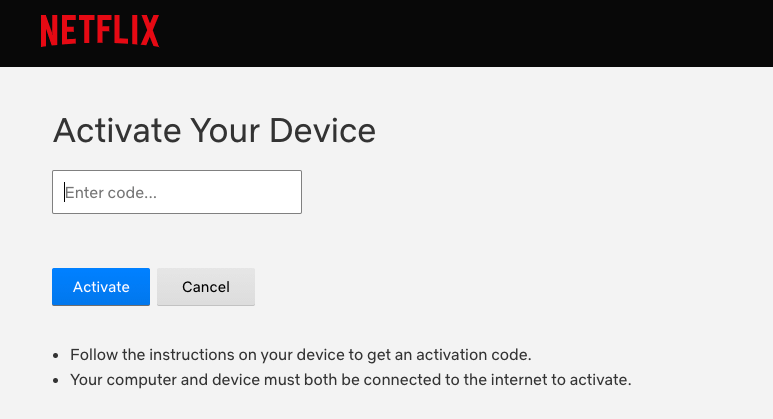
If you are using a new profile, some devices will require you to activate it first. It is easy to accomplish as you only need to enter the activation code on your Netflix app.
- After your device generates an activation code, go to https://www.netflix.com/activate.
- Login to your account.
- Select the profile that you want to activate.
- Enter the code.
- Click the Activate button.
That’s it! You can create and edit user profiles on your Netflix account at any time on any device. Note that you can only delete the profile and not the primary account on your Netflix subscription plan.
How many profiles are you using on Netflix right now? We are curious to know! You can write to us below.
DON’T MISS: How to Get or Activate Free Netflix Subscription Plan from T-Mobile