LG have always been a leader in smart TV technology, and their products have won numerous awards and accolades. They are known for their high-quality displays, sleek design, and advanced features that make them popular with consumers around the world. With the advent of smart TVs, LG would make an even greater push, adding innovative new features to their TVs for greater success.
While that’s all true, and LG TVs are definitely quality products, this doesn’t mean they’re free of issues. On the software side of things, LG TV devices can sometimes struggle quite a bit. LG’s insistence on proprietary applications can slow down performance, and in the case of the LG smart TV web browser app, sometimes stop working altogether. Users are unable to find and open the browser to play videos. So, what can you do when faced with this issue?
How to Fix Web Browser on LG Smart TV Not Working Properly, Won’t Play Videos and Other Issues
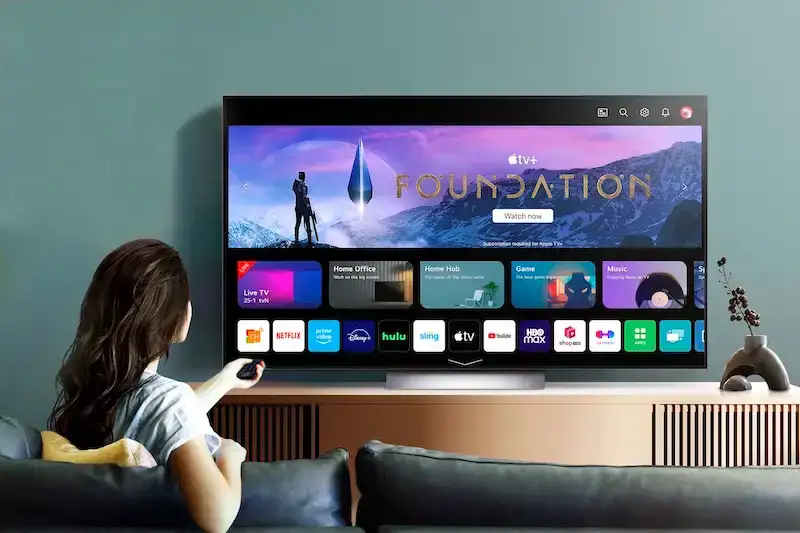
There are several potential causes for a web browser on an LG smart TV device not working properly, including unable to play videos, network connectivity issues, outdated software, cache or cookie problems, memory glitches, and more. Regardless of which problem you’re facing, the general fixes tend to be pretty similar, so it’s not too hard to troubleshoot. We’ve prepared a couple of guides to help you with this, so let’s get right into it.
Update Your LG TV’s Device Software
- Check and see if there are any software updates for your LG TV.
- Go to the Settings menu.
- Select All Settings.
- Go to General.
- Click on About This TV.
- Select Software Version.
- Check if there are any updates available.
- If there are, download and install the update.
- Wait for the LG TV to reboot.
- Once it’s back on, test your LG TV browser again.
Clear Your LG TV Browser’s Cache and Cookies Data
- Go your Settings menu.
- Go to All Settings.
- Click on General.
- Click on Storage.
- Click on Browser.
- Delete your cache and cookies.
- Go back to your browser and check if it’s working again.
Download a Different Browser
- If all else fails, you can also always download a different browser.
- Go to the LG TV app store.
- Search for a different browser.
- Download your preferred choice of browser.
- Wait for it to finish installing.
- Launch your new browser.
- Test the browser to see if it works properly.
With that, your LG TV’s browsing capabilities should be back in working condition. While it can be a bit troublesome to troubleshoot an LG TV, we hope we’ve managed to simplify the process. If you’re looking for more fixes and guides like this, stay tuned!


