Have you found the perfect playlist on Spotify and want to add it as your own? Now you can! Spotify lets you copy any playlist on the music streaming platform so you can listen to it at any time.
There are millions of songs on Spotify that you can compile to different playlists. These playlists enable you to categorize various songs based on your criteria such as genre, memories, family, personal, or any category that you want. That way, you can organize your songs better. You can also play preferred songs instantly via the playlist.
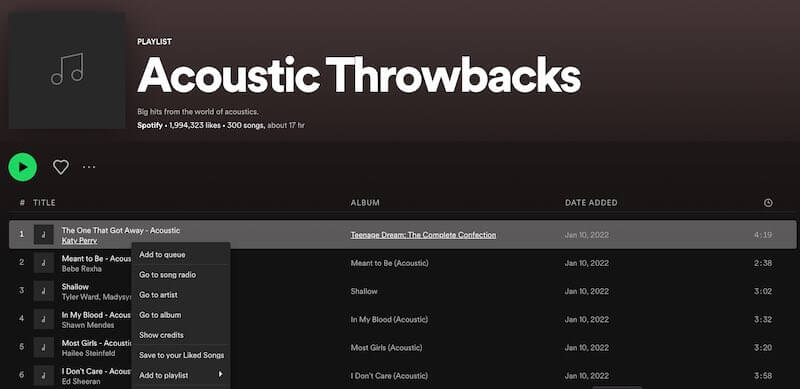
Aside from your own playlists, there are also thousands of them created by other users all over the Spotify network. Each playlist has its unique taste and definition. If someone else’s playlist fits your liking, you can duplicate it easily on your personal account.
Steps to Copy or Duplicate your Own or Someone Else’s Playlist on Spotify
The only drawback of Spotify’s copy playlist feature is its limited availability when it comes to supported devices. You can only copy playlists on Spotify via the Spotify web player or the desktop app on your Windows PC or Chromebook and Mac computers. Unfortunately, Android or iOS mobile users have to use their browsers or computers to perform the task.
The steps on how to duplicate Spotify playlists are the same on both web and desktop platforms.
- On any web browser, go to the Spotify website at spotify.com. You can also open the Spotify desktop app on your computer.
- Login to your account.
- Now, open the playlist that you want to copy.
- Go to the first song and highlight it.
- If you are using Windows PC, press Ctrl + A and drag the arrow to highlight all the songs.
- For macOS, use Cmd + A. If you do not want to copy all the songs, you can only highlight which ones you want.
- Press and hold the Ctrl or Cmd button. Using your mouse, click on the songs you want to highlight.
- After highlighting all the titles you want, right-click on them.
- Select Add to playlist.
- Click Add to the new playlist.
Now, you have all the songs you want in one playlist. The first song will automatically appear as the name of the playlist. But, you can rename it by right-clicking on it and selecting Rename. Enter your desired playlist name.
How many playlists on Spotify have you copied so far? We are curious to know, so drop us a comment below.


