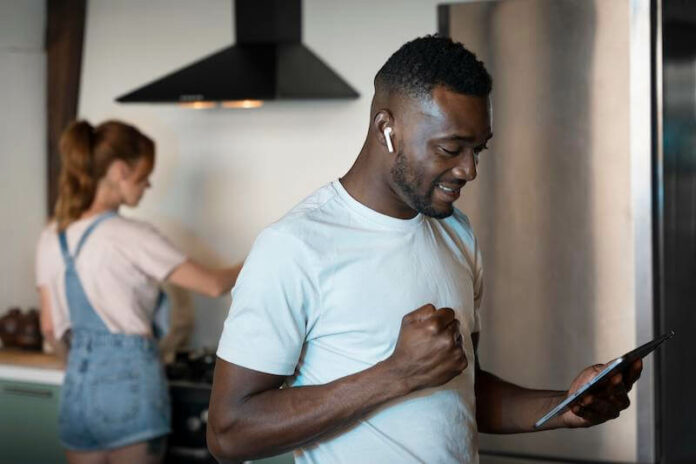There are options when you want to be more flexible in streaming on Amazon Prime Video. The best way to enjoy watching Amazon Prime Video is to stream on the big screen of your smart TV. However, if you need to do something inside a room where there is no smart TV, you can watch your favorite TV shows on your phone or tablet mobile device. You can also log in to your Amazon Prime Video account on your computer.
Amazon Prime Video lets you register and connect compatible devices to your account. But, if you don’t want your account to be associated with certain devices, you can always logout or remove them.

For instance, you may want to give your device to someone else. Deleting your device from your account will prevent your recipient from accessing your Amazon Prime Video subscription. In some cases, you may have shared your password with a friend or got your device stolen. If you want to manage the connected devices and remove some of them, all you have to do is deregister the devices.
ADD NEW CHANNELS: Expand your Prime Video content library w/ Paramount+, Discovery+ & more channels now!
How to Deregister a Device or Sign Out of All Devices from your Amazon Prime Video Streaming Account Remotely
One important note to consider after signing out or deregistering a device on your Amazon Prime Video account is to change your password. Even if you remove a device, if the owner still knows your password, they can log back in to your account.
Deregister a Device via Amazon Prime Video App
- Launch the Amazon Prime Video app on your mobile device.
- Go to the bottom of the screen and select My Stuff.
- At the upper right corner, tap the Gear icon to open the Settings menu.
- Scroll down, and tap Registered devices.
- Look for the device that you want to remove, and tap Deregister.
You can follow the same process if you want to log out of all devices on your Amazon Prime Video.
Deregister a Device via Amazon Prime Video Website
- Go to https://www.amazon.com/ on your web browser.
- Login to your account.
- Navigate to Manage Your Content and Devices.
- Go to Devices.
- Click Actions.
- Look for the device that you want to remove, and click Deregister.
To instantly and remotely sign out of all devices on your Amazon Prime Video account, you can change your password. Changing your password will automatically log out all registered devices that still use your old password.
What devices do you want to remove from your Amazon Prime Video account? We would love to know more about your story, so please drop us a comment below.
GET NEW CHANNELS: Expand your Prime Video content library with more shows from add-on channels now!