When it comes to content selection, streaming services like Amazon Prime Video have a lot to offer. You can binge-watch TV shows and films from the classics to up-and-coming original titles.
There is a variety of categories and genres to choose from that will suit the different preferences of streamers. You can even add third-party streaming services as add-on channels.
To prevent unauthorized viewing of content, many streaming services implement Digital Rights Management or DRM protection on their titles. That means there is an embedded code that acts as a license to only allow authorized devices or operating systems to play these shows.
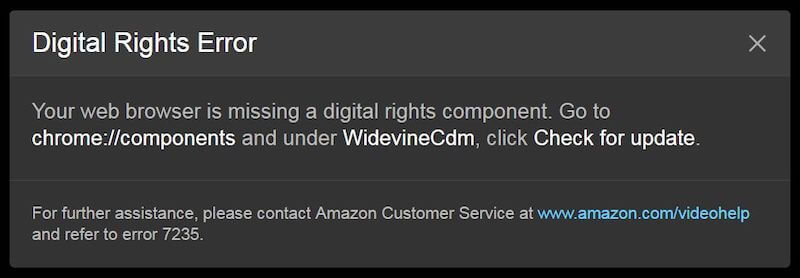
But, sometimes, this content protection protocol causes issues on Amazon Prime Video. A lot of users encounter the DRM-protected content error and are restricted when trying to play a title.
The digital rights error appears mostly when streaming on a desktop or laptop computer using a Chromium-based browser. Users on Windows 10 PC, Mac, and Chromebook computers with Google Chrome, Opera, Brave, or Microsoft Edge browser are heavily affected. Some Mozilla Firefox users also complain of the error.
It is not uncommon for subscribers to see the DRM problem on their streaming services, not only on Amazon Prime Video. The good thing is that you can always troubleshoot the issue and perform several fixes to bypass it.
Steps to Troubleshoot & Fix the DRM Protected Content Issue on Amazon Prime Video
Protected content is necessary to avoid illegal streaming and distribution of movies and TV series. But, if you encounter the DRM-protected content error even when you are a paying customer on Amazon Prime Video, follow the solutions below to find a workaround on how to resolve the issue.
Relaunch Amazon Prime Video
After seeing the DRM-protected error message, exit the playback and close Amazon Prime Video. Now, relaunch it after a few seconds. If it does not work, you can try to play a different title to check if the problem only exists on the previous video or the same with other content.
Power Cycle your Network & Streaming Devices
- Exit the Amazon Prime Video app or website.
- Turn off your streaming device or computer.
- Unplug your router and modem. You can also unplug your device if applicable.
- Wait for at least 1 minute.
- Plug them back in and connect to the Internet.
- Turn on your device and relaunch Amazon Prime Video.
Update your Amazon Prime Video App or Web Browser

Prime Video App
- Navigate to the app store section of your streaming device.
- Select Amazon Prime Video.
- Check if there is an available update and install it.
- You can also try to update the browser you are using to watch on Amazon Prime Video.
Web Browser
- On your web browser, go to the Help menu.
- Look for the update browser option.
Clear the Cache on your Amazon Prime Video App or Browser
Prime Video App
If you are using the Amazon Prime Video app on your Android device, go to the Settings menu and select Apps. Look for Amazon Prime Video and select Storage. Now, tap Clear Cache and Clear Data. If you use an iOS device to stream Amazon Prime Video, you need to uninstall and reinstall the app.
Web Browser
- Click the More button on your Chromium web browser.
- Then choose History.
- Now, click More options.
- Select Clear browsing data.
- You can set the Time Range to All time.
- To fully clear your data, check off these options: Browsing History, Cookies and other site data, and Cached images and files.
- Now, close your browser and reopen it to check if the issue persists.
Use a Different HDMI Cable
If you connect your device using an HDMI cable, you can switch it to a different port and try again. You may also reverse the ends of your HDMI cable or use an entirely different one if you have it available.
If none of the solutions above work, it is best to contact customer support from Amazon Prime Video. You can navigate to this address https://www.amazon.com/gp/help/customer/contact-us/ and click contact us.
Did any of the methods above fix your Amazon Prime DRM-protected content playback error? Which one did? You can tell us in the comment section below.


