Samsung is one of the reliable brands for smart TV devices globally. Its software upgrades and new product launches will give you more enhancements and features for a better streaming experience.
Still, we cannot deny the fact that there will always be issues even to the most dependable electronic brands. Samsung smart TVs are not exempted from potential problems. To fix these errors, you sometimes need to perform a hard reset or may be forced to reset your TV to default factory settings.
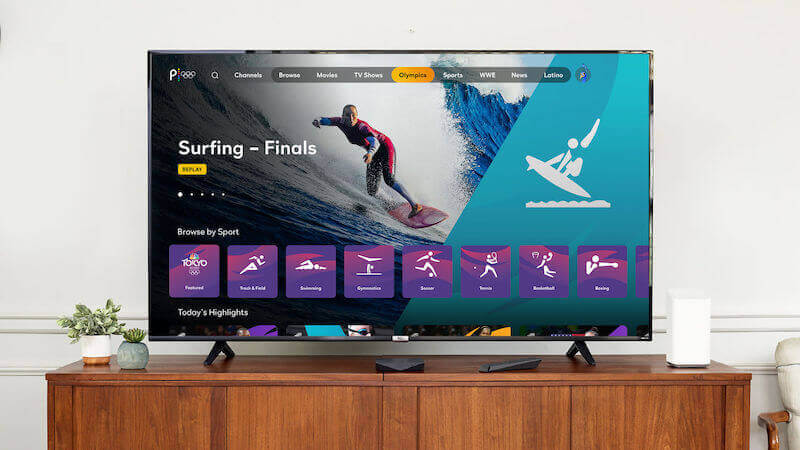
Doing a factory or hard reset means that you are deleting all customized settings on your Samsung TV. It is like going back to the first time you got your Samsung smart TV, and everything is on its default factory settings. You and your Samsung smart TV will start over, just like before.
While it is not always the best solution for problems you encounter on your Samsung smart TV, doing the reset is sometimes necessary. The hard reset will delete settings or customizations that may be triggering errors on your Samsung smart TV. There are issues resolved by doing only the factory reset. For instance, you can do a hard reset after a crash on your software.
TODAY’S DEALS: Check out these limited-time offers on the latest Samsung Smart TVs at Amazon, Walmart & Samsung.com!
Steps to Factory or Hard Reset your Samsung Smart TV Device to Default Settings
When you do a hard reset, it will only take a few minutes of your time on your Samsung smart TV. You can also do it on your own without any help from a technician.
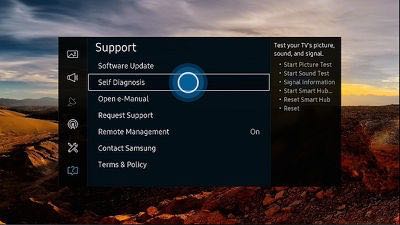
- To start, launch the Settings menu of your Samsung smart TV using your remote control.
- Go to General.
- Select Reset.
- When asked for a PIN, enter your PIN. If you don’t have one, enter 0000. It is a default PIN.
- Click Reset.
- When you see a confirmation message, click OK or Yes.
- Wait for your Samsung smart TV to restart and complete the reset process.
In some Samsung smart TV models, you need to access the Settings menu. Go to Support and then click Self Diagnosis. Now, look for Reset and select it.
You can also perform the factory reset method without your Samsung TV remote control device. You can use the physical buttons on your smart TV instead.
That’s it! Note that you don’t have to factory reset your Samsung smart TV to fix problems on your device. Use it as a last resort, if necessary.
In what situation did you perform the factory reset on your Samsung smart TV? How was it? We would love to know your story! You can share them with us in the comment section below.
DON’T MISS: Limited-time deals on the latest Samsung TVs at Amazon, Walmart & Samsung.com right now!


