Watching a rerun or any TV show can sometimes help some people fall into a deep slumber. They prefer their TV turned on and playing a TV series episode or movie as they snooze to sleep. But, it can use up more electricity if the TV continues to play the entire night until the morning not to mention having to catch up with those episodes you missed while sleeping.
To help their users save money while still watching TV as they get ready to sleep, Samsung TVs has a sleep timer function to set an off timer when the TV is on. If enabled, your Samsung smart TV device will play any video for only a specific amount of time. For instance, you can set the timer to 1 hour, and your Samsung smart TV turns off after an hour automatically, without you switching it off through the remote.

DON’T MISS: Limited-time deals on new Samsung Smart TV models at Amazon, Walmart & Samsung.com!
How to Set up & Use Sleep Timer Function to Turn Off Samsung Smart TV After a Certain Amount of Time
There are two ways to enable and use the sleep timer tool on your Samsung smart TV. One is using your Samsung smart TV remote to activate the feature. The other method does not require using any remote at all. The latter procedure works if you do not like using your remote control, cannot find it at the moment, or needs repair or replacement.
Setting the Sleep Timer on Samsung TV Device using a Remote Control
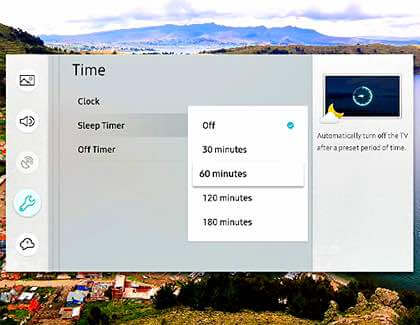
- On your Samsung TV remote control, press the Home button.
- Navigate to the Settings menu.
- Go to General.
- Head over to the System Manager.
- Select Time.
- Choose Sleep Timer.
- Set your preferred time. You can choose 30, 60, 120, or 180 minutes.
- To turn off the sleep timer, navigate to the Sleep Timer option.
- Now, select Off.
Note that the sleep timer function on your Samsung TV only works when you change it to an HDMI or a TV source. If you open a streaming service app, it will only gray out.
Turning On Sleep or Off Timer on Samsung Smart TV Without a Remote

There may be instances when you do not have a working remote control for your Samsung smart TV device. Fortunately, there is another way to navigate through the functions of your TV without having a remote controller on your hands. You can use the physical TV Controller buttons.
Depending on the model of your Samsung smart TV, the TV Controller is usually found at the back of your smart TV. It can also be located in the middle under the front panel or at the side under the front panel.
The TV Controller includes the Control Stick that allows you to go up, down or side to side. It also has the Control Menu, where you can find the Home button, Settings, Return, Source, and Power Off.
Following the same procedure above, navigate to the Sleep Timer section of your smart TV using the control stick and control menu. Then, set the timer when you want your Samsung smart TV to sleep.
Was this article helpful? You can share your thoughts in the comment section below.
TODAY’S DEALS: Check out these limited-time offers on the latest Samsung Smart TVs at Amazon, Walmart & Samsung.com!


