In the ever-evolving landscape of streaming services, accessibility features have become increasingly important. Closed captions and subtitles play a crucial role in enhancing the viewing experience for individuals with hearing impairments and those who prefer to watch content with added text support.
AMC+, a popular streaming platform, recognizes the significance of inclusivity and provides users with the option to enable or disable closed captions and subtitles easily. This article serves as a quick guide on how to turn on or off closed captions and subtitles AMC Plus.
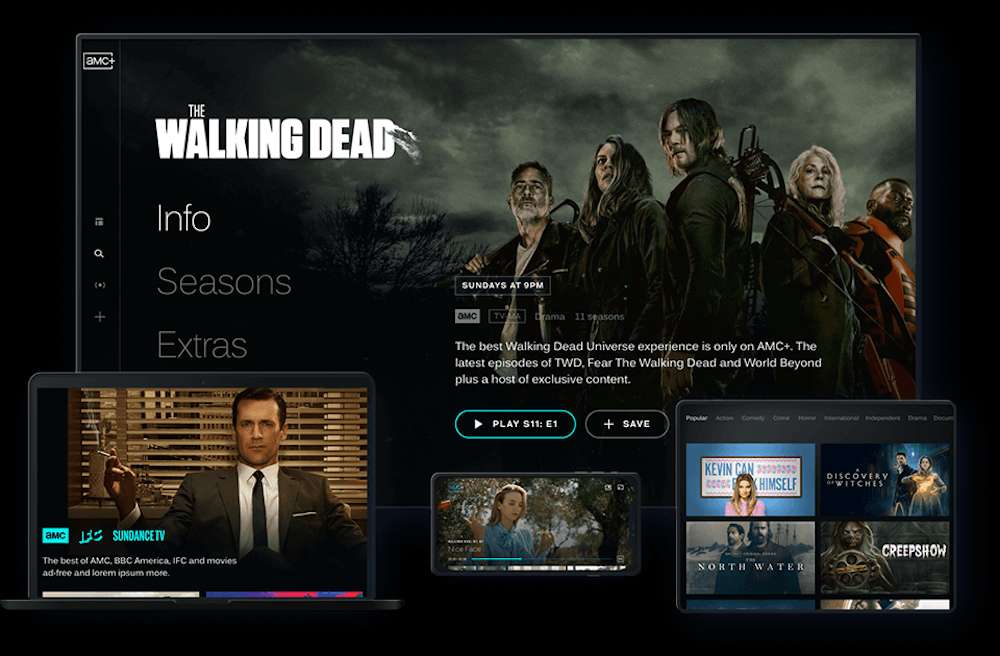
How to Turn On or Enable Closed Captions and Subtitles on AMC+ Streaming Service
These are the steps to enable AMC Plus subtitles and closed captions:
Step #1 – Open the AMC Plus App
Launch the AMC+ app on your preferred device. Whether you’re using a smart TV, streaming device, or a mobile application, the steps to enable closed captions remain relatively consistent.
Step #2 – Choose Your Content
- Browse through the available content and select the movie or TV show you wish to watch.
- Once you’ve made your choice, start playing the content.
Step #3 – Access the Playback Settings
- During playback, locate the on-screen menu or settings icon. This can often be found as a gear or three horizontal lines.
- Click on it to open the playback settings menu.
Step #4 – Navigate to Closed Captions or Subtitles
- In the settings menu, look for the “Closed Captions” or “Subtitles” option.
- Click on it to access the available captioning settings.
Step #5 – Select Your Preferred Option
AMC+ typically provides several options for closed captions and subtitles. You may have the choice between different languages or styles. Choose the one that suits your preferences.
Step #6 – Save Your Preferences
Once you’ve selected your preferred closed caption or subtitle settings, save your changes. The process may involve clicking “Save” or “Apply” within the settings menu.
Step #7 – Enjoy Your Content
Return to your selected content, and you should now see closed captions or subtitles displayed on the screen. AMC+ makes it easy for users to customize their viewing experience according to their needs.
How to Turn Off or Disable Closed Captions and Subtitles on AMC Plus
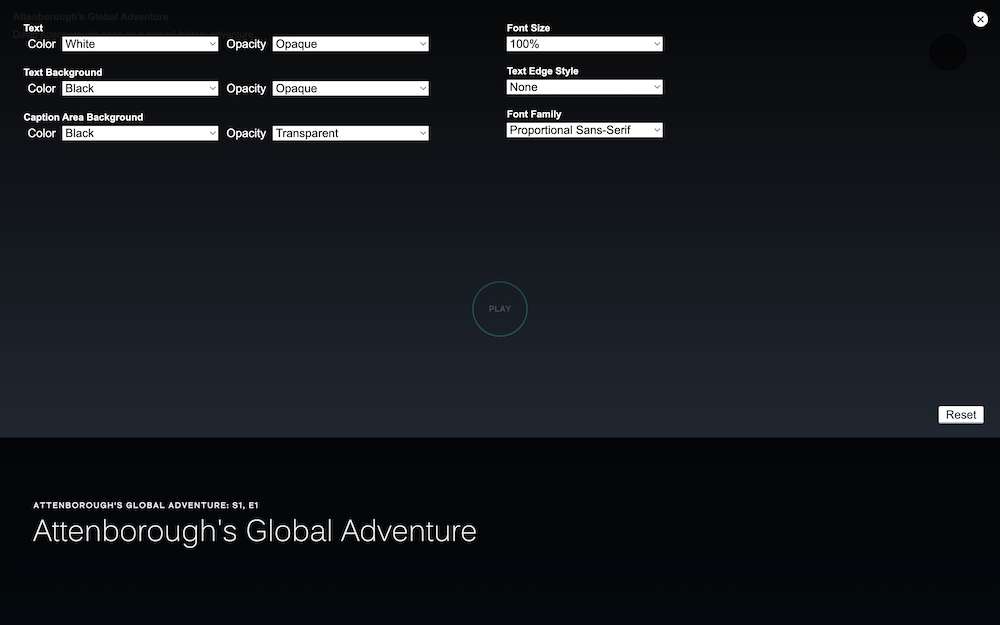
Disable the subtitles and closed captions on AMC+ by following these tips:
Step #1 – Open the AMC+ App
Similar to enabling closed captions, start by opening the AMC Plus app on your device.
Step #2 – Choose Your Content
Select the movie or TV show you want to watch and begin playback.
Step #3 – Access the Playback Settings
Look for the settings or menu icon during playback, usually represented by a gear or three horizontal lines.
Step #4 – Navigate to Closed Captions or Subtitles
- In the settings menu, find the “Closed Captions” or “Subtitles” option.
- Click on it to access the available captioning settings.
Step #5 – Select the “Off” Option
To disable closed captions or subtitles, choose the “Off” option within the settings menu.
Step #6 – Save Your Preferences
Save your changes by clicking on “Save” or “Apply” within the settings menu.
Step #7 – Resume Watching
Return to your selected content, and the closed captions or subtitles should no longer be displayed on the screen.
Final Words
AMC Plus provides a user-friendly interface that allows viewers to easily customize their closed caption and subtitle preferences. By following these straightforward steps on how to turn on or off closed captions and subtitles on AMC+, you can ensure an inclusive and enjoyable streaming experience on AMC+.
Whether you require closed captions for accessibility reasons or simply prefer to watch with subtitles, AMC Plus has you covered.


