Polaroid Smart TVs offer a range of advanced features and customization options, including a service mode that allows users to access additional settings and functionalities. Service mode is a powerful tool enabling users to make adjustments and troubleshoot.
This guide will walk you through the step-by-step process of entering service mode on a Polaroid Smart TV.
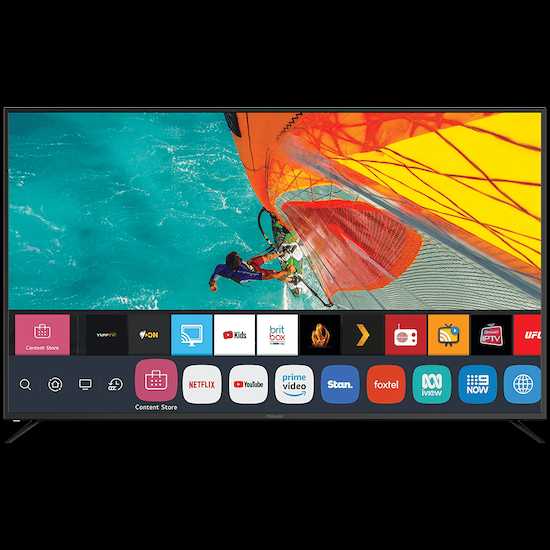
What is the Service Mode on your Polaroid Smart TV?
Before diving into the process, it’s essential to understand what service mode entails.
Service mode is a hidden menu within the TV’s software that provides access to various advanced settings not typically available through the regular user interface. It allows technicians and advanced users to fine-tune the TV’s performance, calibrate display settings, and diagnose potential issues.
Precautions Before Entering the Service Mode on Polaroid Smart TV
Before entering service mode, it’s important to note that tinkering with advanced settings can have unintended consequences and may void your warranty. It is recommended to proceed cautiously and avoid modifying settings unless you are familiar with their implications.
Make sure to note any original settings before making changes, as it will allow you to revert to the previous configuration if necessary.
Entering Service Mode on Polaroid Smart TV
- Begin by turning on your Polaroid Smart TV using the remote control or the power button on the TV itself.
- Once the TV is turned on, navigate to the main menu by pressing your remote control’s “Menu” button.
- In the main menu, locate and select the “Settings” option. A gear icon usually represents it.
- Locate the “System” or “Advanced” section within the settings menu. The exact wording may vary depending on the TV model.
- Scroll through the options until you find the “Service” or “Service Mode” entry. This option is typically hidden or placed at the bottom of the menu.
- Highlight the “Service” or “Service Mode” entry and press the corresponding button to enter the service mode. On some TVs, this button might be labeled “OK” or “Enter.”
- Congratulations! You have successfully entered the service mode on your Polaroid Smart TV. You should now see a hidden menu with various advanced settings and options.
Navigating and Exiting Service Mode on Polaroid Smart TV
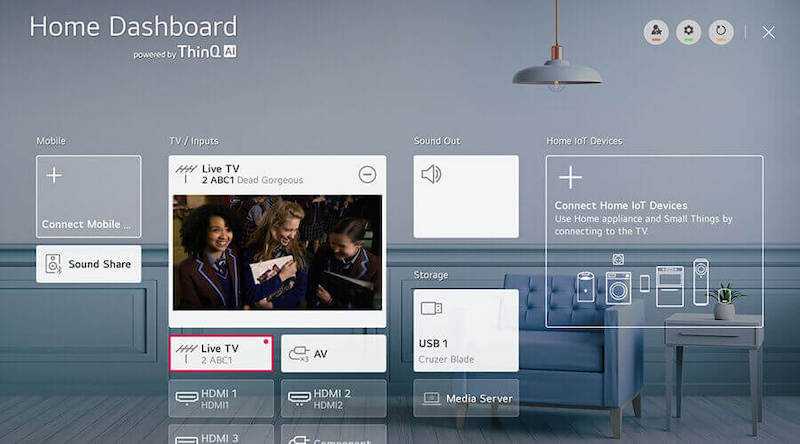
- Use the arrow keys on your remote control to navigate the service mode menu. Each TV model may have a different layout, but the arrow keys typically allow you to move between different options and submenus.
- To make changes to a particular setting, select it using the arrow keys and press the corresponding button to access the adjustment options.
- If you encounter any difficulties or feel unsure about a particular setting, it’s advisable to consult the TV’s user manual or seek assistance from a qualified technician.
- To exit the service mode, locate the “Exit,” “Return,” or “Back” option within the menu. Highlight it using the arrow keys and press the corresponding button to exit the service mode.
Accessing the service mode on your Polaroid Smart TV opens up a world of possibilities for customization and troubleshooting. However, it’s crucial to exercise caution and avoid making unnecessary modifications that could lead to unintended consequences.
It’s always best to consult the user manual or seek professional assistance if you are still determining a particular setting. Following the steps outlined in this guide, you can confidently enter and navigate the service mode on your Polaroid Smart TV.


