Imagine getting ready to sleep at night. You want to take a full night rest, but sleep does not seem to come. You decided to turn on the Apple Music app on your phone. Slow songs can help you doze off, so you end up sleeping after a few minutes. By the time you wake up the next morning, your Apple Music app continues to play songs and drain your mobile device’s battery level.
It happens to many people. While playing songs helps in making them fall asleep, they end up playing music the entire night until the morning.

If you do not want this scenario to happen in your case, you can use a sleep timer feature on your Apple Music app. Sleep timer or off timer tool allows you to set a specific time when to play songs on Apple Music and ends after a certain time has passed. After the timer runs out, it will end the songs automatically on your Android phone, iPhone, iPad, or Mac and Windows computer.
That means you can save the battery resource on your Android or iOS mobile device while getting you the sleep you need for the night.
Sign up for 1-month Apple Music free trial here!
How to Use & Set a Sleep Timer on Apple Music App through iPhone, iPad, Android & Mac
The Apple Music app is available on Android mobile devices, Windows, Mac computers, and iPhones or iPads. However, there is no sleep timer function integrated inside Apple Music streaming app just like what Spotify have. You need to create a workaround for you ti effectively create a timer for your streaming app depending on the device you are using to stream Apple Music.
Using a Sleep Timer on Apple Music via Mac Computer
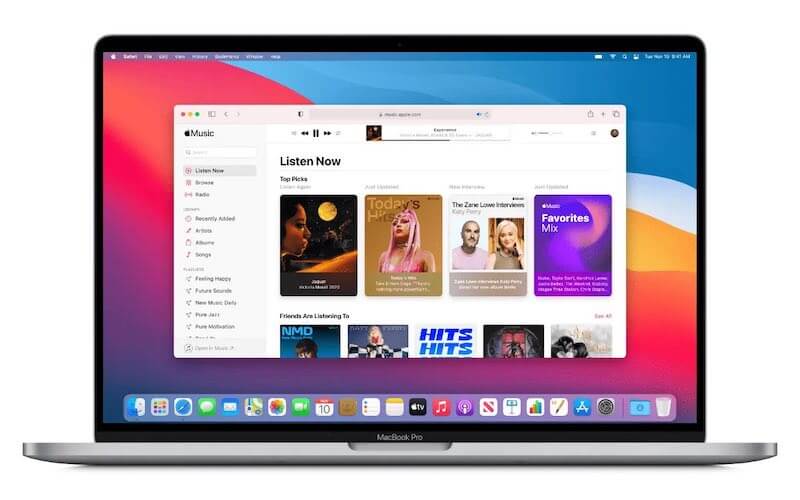
- Click the Apple logo on the top left corner of your macOS device screen.
- Select System Preferences.
- Choose Battery.
- Scroll down and select Schedule.
- Look for the Sleep option.
- Make sure to check the box next to it.
- Now, set the day and time.
- Click OK.
Setting a Sleep Timer on Apple Music via Windows 10/11 PC
- Launch the Settings menu of your Windows 10/11 PC.
- Go to System.
- Select Power & Sleep.
- Choose Sleep.
- Set the time you want for your sleep timer. When your PC goes to sleep, so does your Apple Music.
How to Create a Sleep Timer on Apple Music using iPhone or iPad Device
There are two ways to set a sleep timer on an iPhone or iPad. The first is via the Clock app. The second is through the Shortcuts app.
Set a Sleep Timer on your iPhone or iPad via Clock App
- Open the Clock App on your iPhone or iPad.
- Choose Timer.
- Tap When Timer Ends.
- Select Stop Playing.
- Tap Set.
- Set the time and tap Start.
Create a Sleep Timer on your iPhone or iPad via Shortcuts App
- Launch the Shortcuts app.
- Navigate to the Automation tab.
- If you cannot see the Automation tab, select Create Personal Automation.
- Tap the Plus sign icon.
- Select Create Personal Automation.
- Choose Time of Day.
- Set the time and day.
- Click Next.
- Select Add Action.
- Tap the Play/Pause button.
- Select Pause.
- Tap Next.
- Go to Ask Before Running and toggle it off.
- Tap Done.
How to Use a Sleep Timer on Apple Music App through Android Mobile Devices
For Android mobile phone and tablet devices, you need to download a third-party sleep timer app on Google Play Store. When you launch the app, set the timer you want and tap Start.
What do you think of the sleep timer methods we have mentioned above for your Apple Music app? Do you have other ways to enforce n off timer on your device? We value your opinion, so please drop your comments below.


