With thousands of titles to choose from on the Tubi TV app, it is no wonder that even kids will be ecstatic to watch their favorite TV shows and movies on the platform. But, we do not want our children exposed to mature and inappropriate content just because they are there when they scan through the Tubi library. They can either get curious or accidentally play these titles.
What parents can do is set up and activate the parental controls feature on the Tubi app. This way, you are assured that all the contents that appear on the screen are good and suitable for your child’s eyes. They can scroll and check out every movie or TV show they want without us getting all worried if what they see is appropriate for them or not.
Tubi allows you to use, enable, and modify Parental Controls settings on any compatible streaming device through the Kids Mode tool. To know how you can manage and change the parental control settings, select your device below and follow the steps.
How to Setup or Manage Parental Control Settings & Use Tubi Kids Mode
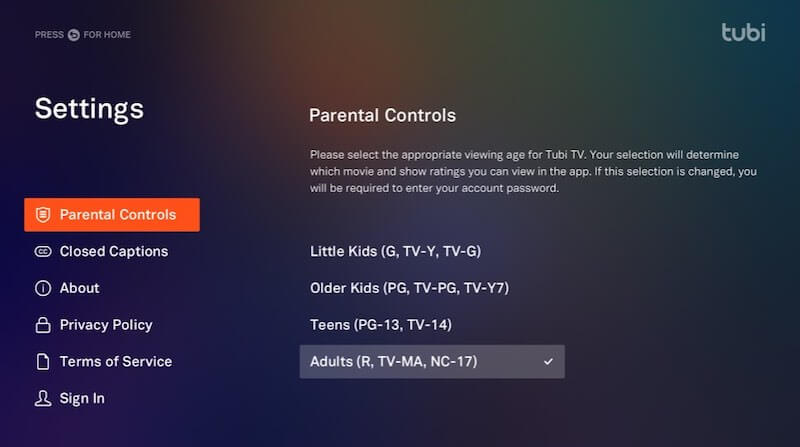
You can stream TV series and movies on the Tubi app using different compatible devices. Now, you can also modify your Tubi settings on whatever supported device you are using to watch such as Android or iOS phone or tablet, Roku and Amazon Fire TV Stick media player, HiSense or Samsung smart TV, and Xfinity X1 or Rogers set-top box. Note that changing the parental control settings on Tubi takes up to 24 hours to apply the new settings. If you want to apply the changes faster, you can sign out of your account, restart the Tubi app, and sign in again.
How to Activate & Change Tubi Parental Controls Setup on iOS and Android Devices
On your Tubi app, look for the Kids icon found at the top right corner. Tap on it to enter Kids Mode. That means all content will be appropriate for the children to watch. To revert to the full Tubi library, tap the Kids icon again.
RECOMMENDED: Best Deals on Android Phones & iPhones at Amazon!
Setting up and Changing Tubi Parental Control Settings on Web Browser
If you are using a web browser to stream on Tubi, you can modify the Parental Controls settings on Tubi.tv.
- Sign in to your account and click your profile name found in the upper right corner.
- Select Account Settings.
- Navigate to the Parental Controls tab.
- Choose the parental control level that you want.
- Enter your Tubi password to save the changes.
- Click Save.
Activate & Modify Parental Controls on Roku or Amazon Fire TV Stick Tubi App
- Launch the Tubi app on your Roku device.
- On your remote, press the Left directional button.
- Go to Settings.
- Select Parental Controls.
- Highlight the parental control level using the right directional arrow on your remote.
- Press the Select button.
- Type your Tubi password.
- Click Submit.
RECOMMENDED: Best Deals onRoku Player or Amazon Fire TV Stick
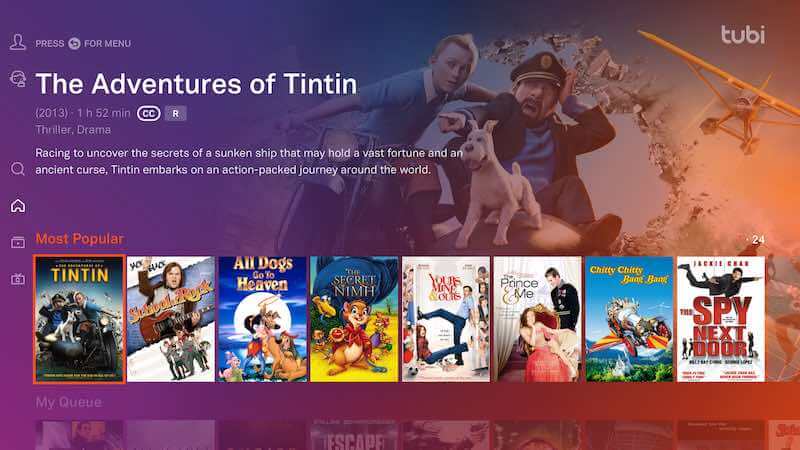
Setting up and Activating Tubi Parental Controls on Hisense and Samsung Smart TV
Before you activate the Tubi Kids Mode, you need to modify the parental control levels first.
- Open the Tubi app on your smart TV.
- On the left side, go to Settings.
- Select Parental Controls.
- Now, using the right directional button on your remote, highlight and select the parental control level.
- Enter your Tubi password.
- Click Submit.
- To activate the Kids Mode, press the left directional arrow on your remote.
- Navigate to Kids and press OK.
RECOMMENDED: Best Deals on HiSense & Samsung Smart TVs
How to Manage Tubi Parental Controls for your Kids on Xfinity X1 and Rogers Box
- On your Tubi app, go to the top of the screen.
- Select Settings.
- Go to Parental Controls.
- Select the level you want your kids to watch.
- Enter your Tubi password.
- Click Submit.
What device do you and your kids use to stream on Tubi? How is your experience? We would love to know more about your story, so please write us a comment below.


