Having subtitles or closed captions enabled makes it more convenient and effective for us to understand what we are watching. For instance, you may encounter characters with a different accent or way of pronouncing the language, which you cannot understand. Reading the subtitles or closed captions will help you know what it is, which calls for a better grasp of the scene.
When streaming the best free movies, TV shows, news or sports live TV content on the Tubi TV app, you may need the aid of closed captioning or subtitle feature once in a while. The good thing is, Tubi offers subtitles or closed captions and you can activate it right off the bat. However, the availability entirely depends on what their content partners provide them. In other words, not all titles have captions on them. But, it is not Tubi’s fault.
Most captions are available for use only on movies or TV series episodes shown after September 2012. It also has to be a full-length video. If you want to know if the title you are about to watch has closed captions, you can check the details page next to the maturity rating. Movies or TV shows with closed captions have the CC icon on the page. Most of these titles are in the Most Popular and Features sections on Tubi TV app home screen.
Now, how do you enable or disable and customize the subtitles and closed captions on Tubi TV app supported devices? You can follow the steps below.
How to Turn On or Off Subtitles & Closed Captions on Tubi TV App for Roku, Fire TV, Apple TV, Android TV & iOS/Android Phones
You can enable or disable closed captions on the Tubi free ad-supported streaming app using your Android or iOS mobile devices, Amazon Fire TV Stick/Firestick, Apple TV or Roku set-top box, or Android TV Smart TVs. For specific procedures on how to do it, look for your streaming device below and follow the steps provided.
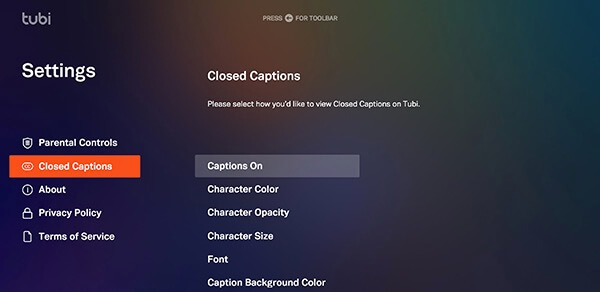
Enable or Disable Subtitles or Closed Captions on Tubi via Android Phone or Tablet
- If you want to turn on captions on all videos on the Tubi app for Android devices, tap the Account tab.
- Select Captions.
- Toggle it to On.
- For a specific video only, play the video you want to watch.
- Tap anywhere on the screen.
- Tap the CC icon and toggle it to On.
Turn On or Off Subtitles/Closed Captions on Tubi App for iPhone or iPad
- On your Tubi app for iOS devices, play any video.
- Tap on the screen and select the CC icon.
- Choose the language you want. If you want to disable the caption, tap the selected language to uncheck it.
- Tap Done.
Activate or Deactivate Subtitles/Closed Captions on Tubi via Android TV
- To turn on captions on all videos on your smart TV, launch the Settings menu.
- Scroll down on the left panel and select Closed Captions.
- On the right, select Captions On or Off.
- For a specific video, play any video you want to stream.
- Press the Play/Pause button on your remote.
- Scroll the menu and select the Closed Captions icon.
- Now, select the language you want for your captions.
RECOMMENDED: Find the best deals on Android TVs at Amazon!
Turn On/Off Subtitles and Closed Captioning on Tubi via Apple TV Device
- On your Apple TV set-top box, play the video you want to watch.
- Swipe down your remote control and select Subtitles.
- You can now select the language or turn it Off.
RECOMMENDED: Find the best deals on Apple TV devices at Amazon!
Enable or Disable Tubi App Closed Captioning & Subtitles on Roku Player
- On your Roku remote control, press the Home button.
- Then, scroll up or down to select Settings.
- Select Accessibility, and open the captions menu.
- Now, select Captions Mode.
RECOMMENDED: Find the best deals on Roku players at Walmart!
How to Activate Subtitles/Closed Captioning on Amazon Fire TV or Firestick
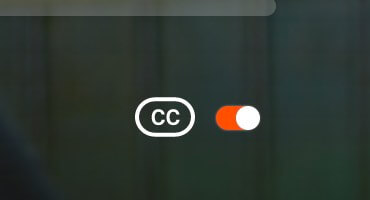
- On your Firestick device, navigate to the “Settings” find at the left side of your screen towards the bottom.
- Scroll down to go to the Closed Captions menu.
- Now, turn your remote to navigate on the right screen options to activate or deactivate Closed Captions or subtitles across all Tubi videos.
RECOMMENDED: Find the best deals on Fire TV Stick at Amazon!
You can also customize the appearance of your subtitles and captions on the Tubi app from that setting.
What type of movies or TV series do you always want the subtitles and captions turned on? We are curious to know, so please write your answers below.


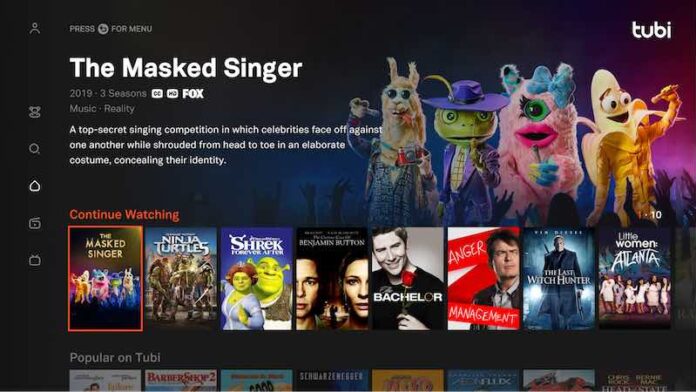
We watch British Detectives stories. And also watch series. We have eyesight and hearing problems. We find this limits are ability to watch Tubi because we cannot adjust the size of the Closed captioning. We need larger dark fonts to see Tubi. We have that set on our Samsung smart tv, but does not help watching Tubi. Can you have adjustable Cc as many others provide. It would be a great service to us andothers