Who doesn’t want to have everything in one place? There is no need to go back and forth when you want to watch from two different streaming services if you have your favorite movies and TV series lined up to watch. You don’t need to open one app and close it just to open another one. What if you can all do that in just one app?
That is what Amazon Prime Video offers to all its users. Amazon Prime members can bundle and add as many add-on channels as they want within their Amazon Prime Video account. Even if you want to stream on Paramount+, Starz, BritBox, ShowTime, Discovery+, and more, you can find them all inside the Prime Video app. More and more streaming platforms are becoming premium add-on channels on the Amazon Prime Video app, and it is time to take advantage of it.
However, as you add more channels to your Prime Video app, you also need to pay for the add-on rate, not to mention your Prime subscription fees. If you don’t want to exhaust and max out your credit cards with a long list of monthly payments for streaming services, you can always cancel some of your bundled add-ons on Amazon Prime Video Channels.
Note that you need to be an Amazon Prime member to find and access the Prime Video Channels. If in case you decide to cancel your Prime membership, you will also lose all of your Prime Video Channels extra streaming service subscriptions.
How to Find, Manage & Cancel your Amazon Prime Video Channels Premium Add-On Subscriptions?
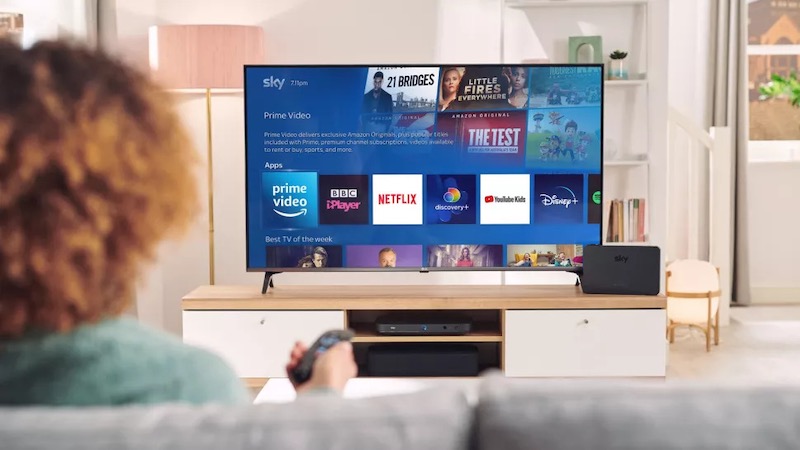
As of now, you can only cancel your Amazon Prime Video paid additional channels via the Amazon website using a web browser on your computer or mobile device. You cannot do it using the Prime Video mobile app. Only Prime members who subscribed to the add-ons via Amazon Prime Video can cancel the add-on.
If you have subscribed through a third-party app, you need to contact them directly to cancel the service. Here’s how to find your add-on channels on your Amazon account and update or manage your subscriptions from there.
- On your browser, go to Amazon.com.
- Login to your account.
- Now go to Prime Video.
- Click on the Gear icon on the left side of the screen and then click Settings.
- On your Prime Video Account & Settings page, navigate to the Channels tab.
- Look for the add-on or channel that you want to cancel and select Cancel channel.
- Confirm your action when prompted.
CLICK HERE TO CANCEL YOUR PRIME VIDEO CHANNELS NOW!
There are times when you see the self-service refund message during cancellation. It means that you have the chance to cancel your add-on immediately. If you choose not to get the self-service refund, your cancellation request will take place at the end date on the confirmation screen. You still have the chance to reverse the cancellation between now and the end date, if you changed your mind.
What add-on channels do you plan to cancel on your Amazon Prime Video account? What are your reasons? We value your opinion, and we would love to hear them! You can drop us your comment below.


