There is a lot of TV series and movies on Amazon Prime Video that are worth your time. You can binge-watch your favorite content for hours while feeling entertained, enthralled, and excited for the next episodes. You can stream TV shows with the entire family, with your friends, or with yourself alone. Aside from the usual titles, you can also rent or buy movies and channels on your Prime Video account.
But, if you see an error when you watch on the Amazon Prime Video app or website, it makes everything fall into a desperate situation. The streaming app can instantly stop working or will not load any content. The excitement building up inside of you is gone. All you feel is an annoyance and worry about how to fix it.
Amazon Prime Video is not spared from having issues, and one of them is the error codeLicense Generate Challenge Failure or License_Generate_Challenge_Failure. The complete error message says:
“Video unavailable – We’ve encountered a problem with this video. Please try again. If this problem continues, please contact Amazon Customer Service. Error code:License_Generate_Challenge_Failure”
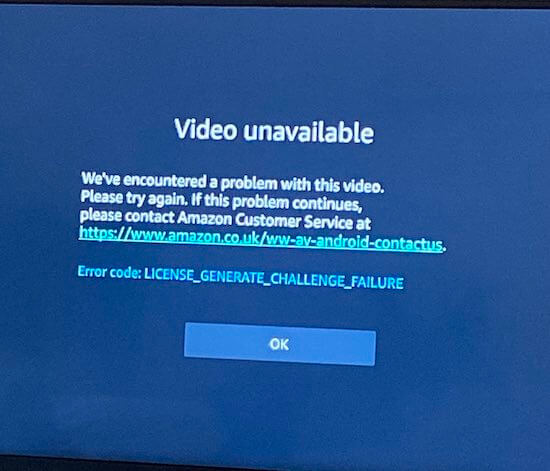
If you are looking right into one right now, you can read the solutions below to troubleshoot the license restriction error.
How to Resolve & Fix Amazon Prime Video App Error Code License_Generate_Challenge_Failure
The License_Generate_Challenge_Failure on your Amazon Prime Video as the name suggests may be due to license restrictions with the studios for some purchased or rented content. You may have bought or rented a title but your Prime Video app fails to communicate that to the Amazon servers. It may also be a problem with your Amazon Prime account. In some cases, too much cache and data on the app also trigger the error.
Check out these solutions to learn how to troubleshoot and fix the license issue.
Restart your Device where you Stream Amazon Prime Video
- Exit the app and turn your streaming device off. If you need to unplug the device, unplug it from the power source. You may also unplug your router and modem to refresh your network connection.
- Wait for three minutes before plugging all your devices back in and connecting to the Internet.
- Now, relaunch the Amazon Prime Video app and see if it works.
Clear the Amazon Prime Video App Cache and Data

- Navigate to the Settings menu of your streaming device.
- Select Applications.
- Go to Manage Installed Applications.
- Look for the Amazon Prime Video app.
- Now, select Clear Cache and Clear Data.
- Restart your streaming device.
Use a VPN Service to Access Amazon Prime Video
License restrictions can be geographical. You might have moved to another place where the content was not legally made available. Or, for some reason, you were able to purchase the movie titles even when your current location is not supported to stream them. In such cases, you need to use a VPN to access this content on Amazon Prime Video.
We have created a guide on how to install and set up a VPN server on Fire TV or Firestick device here. If you want to dive right into it, you can also sign up and install the VPN app from any of these premium providers so you can use it right away on your device.
Reset your Amazon Fire TV Stick Device
The License_Generate_Challenge_Failure error is often experienced by users of Amazon Fire TV, Firestick, and Kindle Fire tablet devices. If the issue is persistent, you might need to fully reset your Fire TV Stick to default factory settings. Here’s how to do it:
- If you are using an Amazon Fire TV Stick or Firestick device, press and hold both the Back and the Right Directional buttons on your remote control for 10 seconds or until you see a popup message.
- Click the Reset button.
- In some cases, the process is different. You need to press and hold both the Select and Play buttons for at least 5 seconds or until your device restarts.
- Another way is to navigate to the Settings menu.
- Select System.
- Click Restart.
- Now, during restart, unplug your Fire TV for 5 seconds and plug it back in.
De-register your Prime Video Device from your Amazon Account
Sometimes, the problem is due to some issues with your Amazon account. You can deregister your streaming device from your Amazon account first and then register it again.
- On your browser, go to Prime Video settings on your Amazon account.
- Go to Registered Devices and look for your device.
- Click Deregister.
- Restart your streaming device.
- After restarting, register your device again.
Update your Amazon Prime Video App
There may be available updates that you failed or overlooked to install. Go to the Applications or the app store section of your streaming device. Look for the Amazon Prime Video app and check if there are new updates you need to install.
If you still encounter the error on your Amazon Prime Video, you may need to uninstall the app and reinstall it. If not, try to contact the Amazon customer support team to get help sorting out this issue for you. Click here to get started.
What method above helped you fix the Amazon Prime Video error? We would love to know what works, so please drop us a comment below.


